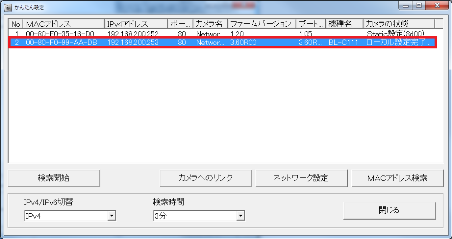
SmartRem先頭画面
|
検索プログラムが見つかったWebカメラを表示します。
| ※ |
WebカメラのIPアドレスは通常、192.168.***.253 です。 |
| ※ |
見つかったWebカメラの行をマウスでダブルクリックします。 |
 |
注意:
| ※ |
検索プログラムで検索できるのは、
電源ON直後数分以内のカメラです。 |
| ※ |
CD-ROMドライブが無く、CD-ROMを使うことが
出来ない場合は、Webカメラに直接接続を試みます。
http://***.***.***.253/
(***は、SmartRemの1,2、3番目の値と同じです。) |
|
|
|
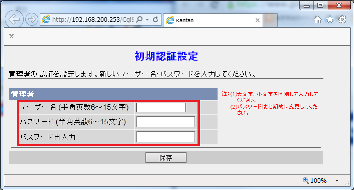 |
Webカメラに接続すると、管理者名の入力画面が表示されます。
ユーザー名とパスワードを入力し、保存をクリックします。
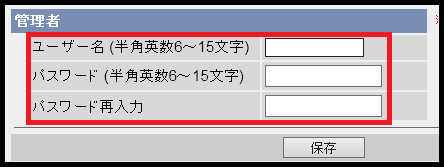 |
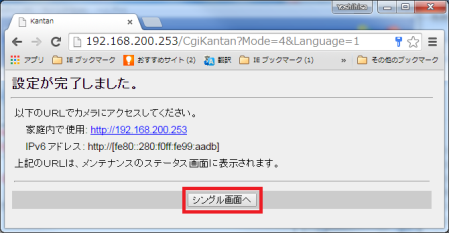 |
設定が完了しました。が表示されます。
| ※ |
[シングル画面]ボタンをクリックします。 |
| ※ |
Microsoft Internet Explorer等のブラウザでは、
Activexのインストールを要求します。
インストールをOKします。
詳細はWebカメラのマニュアルを参照します。 |
 |
注意:
| ※ |
ActiveXのインストールがないと画像が表示
されない場合があります。 |
| ※ |
Google ChromeはActiveXのインストールを
しないくとも画像が表示されます。 |
|
|
|
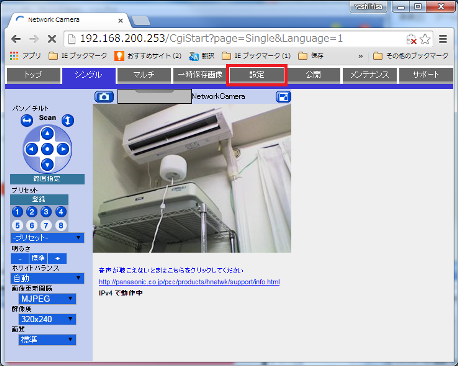 |
カメラ画面が表示されます。
引き続きネットワークの設定とユーザーの設定を行います。
|
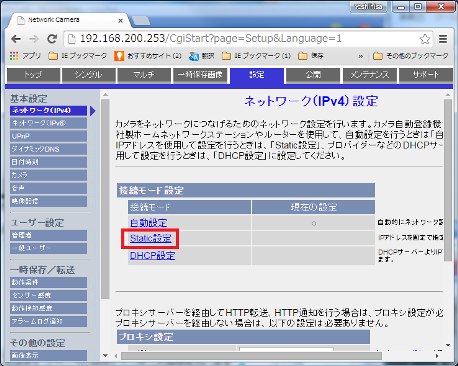 |
[ネットワーク(IPv4)設定]が表示されます。
|
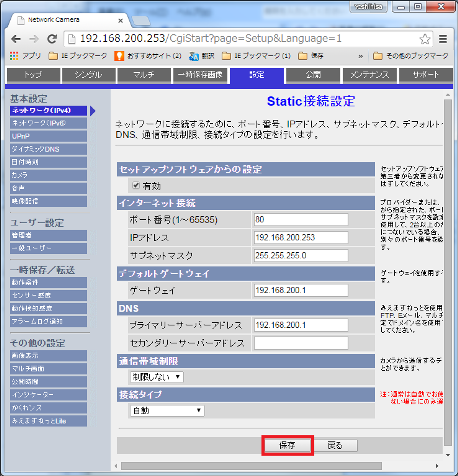 |
[Static設定]が表示されます。
WebカメラのIPアドレスを固定設定にします。
| ※ |
IPアドレス、ポート番号を必要に応じて変更します。 |
| ※ |
IPアドレスとポート番号をメモします。 |
| ※ |
[保存]ボタンをクリックします。 |
 |
注意:
| ※ |
IPアドレス、ポート番号は必要が無ければそのまま変更しません。 |
| ※ |
IPアドレス、ポートを間違えて登録するとWebカメラに接続できなくなります。 |
|
|
|
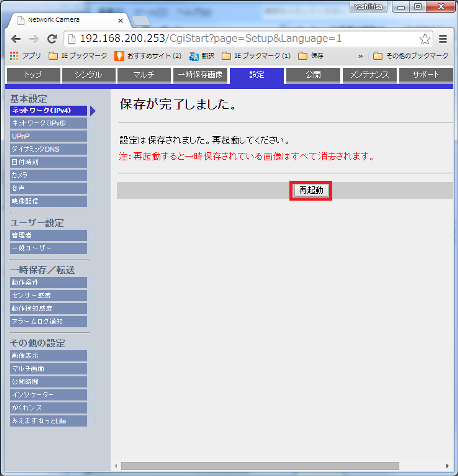 |
[保存が完了しました]が表示されます。
| ※ |
[再起動]ボタンをクリックしてWebカメラを再起動します。 |
| ※ |
再起動が完了したら、
ユーザー設定の[管理者]をクリックします。 |
|
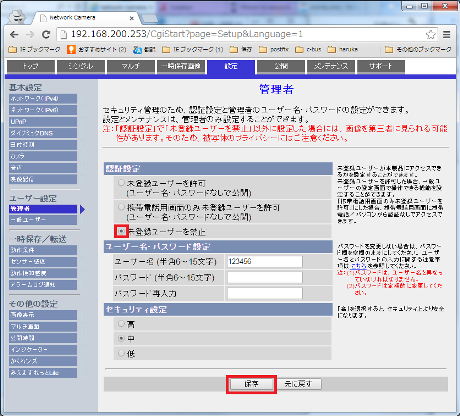 |
[管理者]画面が表示されます。

| ※ |
認証設定の[未登録ユーザーを禁止]をチェックします。 |
| ※ |
[保存]ボタンをクリックして保存します。 |
|
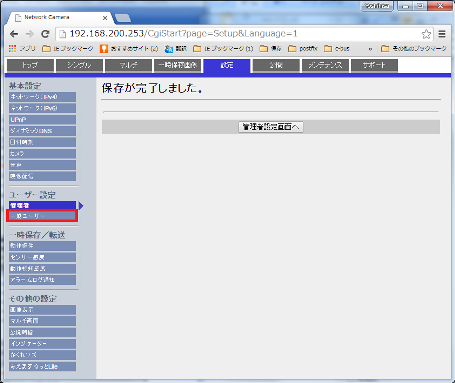 |
保存が完了します。
|
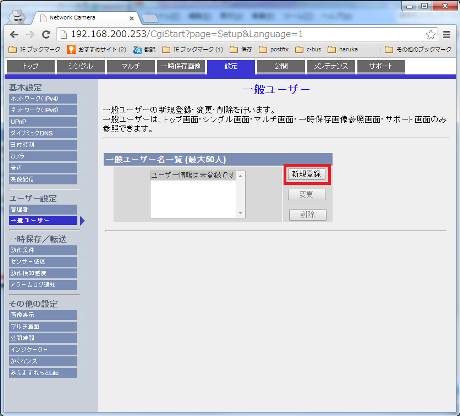 |
一般ユーザー画面が表示されます。
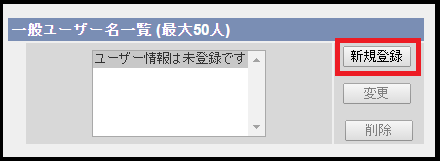
|
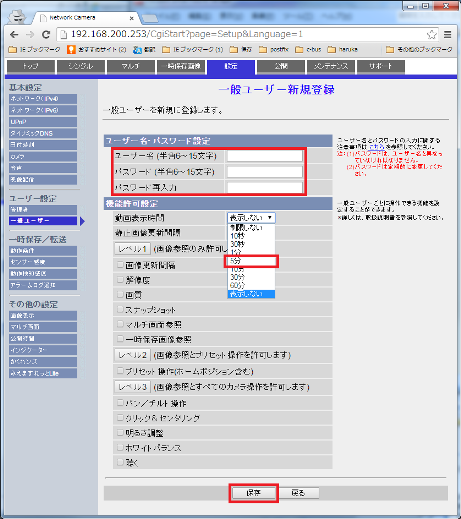 |
一般ユーザー新規登録画面が表示されます。
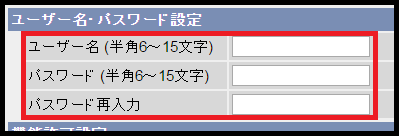
ユーザー名、パスワードを入力し、一般ユーザーを登録します。(ユーザー名/パスワードは英数字16文字以下で登録します。)
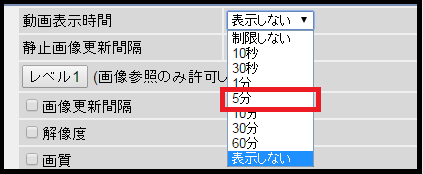
| ※ |
[動画表示時間]を5分または、10分にします。 |
| ※ |
[保存]をクリックして保存します。 |
 |
| ※ |
ここで登録する一般ユーザーは、SmartRemのカメラ設定でWebカメラユーザー名に使用するユーザーです。
4−2.Webカメラの登録
より多くの機能を割りつけたユーザーを登録し、パソコンから画像を見ることも可能です。 |
|
|
 |
注意:
| ※ |
制限しないを選択した場合、スマホで長時間動画を表示するとパケット通信数が増えます。 |
| ※ |
SmartRemは、スマートフォンからWebカメラの動画表示を表示する場合、5分間動画表示後に静止画にします。(パソコンからの表示では時間制限はありません。) |
| ※ |
Webカメラの動画をスマートフォンからしか見ない場合は、10分以下で設定することをお勧めします。 |
| ※ |
ユーザー名/パスワードは16文字以下で登録します。 |
|
|
|
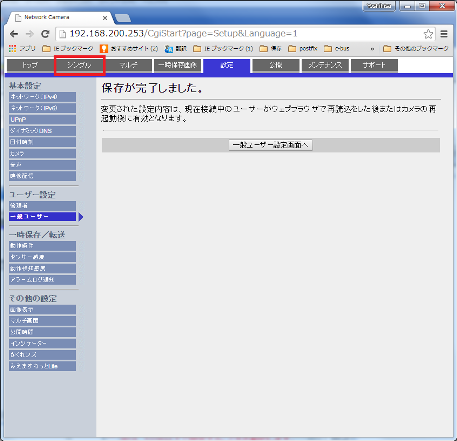 |
[シングル]をクリックして画像表示画面に戻ります。
|