| 1.スマートスピーカ(Google Home)から音声でSmartRemの操作をする |
Google社のスマートスピーカ、Google Homeおよびスマートフォン上のアプリであるGoogleアシスタントから音声でSmartRemに接続されている機器を音声で操作、SmartRemの温湿度センサの温度データを音声でメール通知させます。
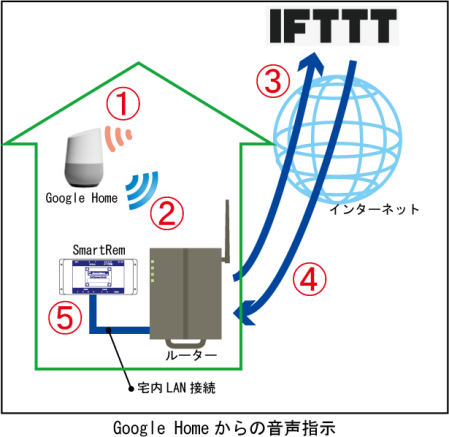 |
Google Homeからの音声指示の仕組み
| ① |
スマートスピーカに音声で指示します。例えば、”OK Google,エアコンをつけて”とか。 |
| ② |
スマートスピーカは、指示キーワードをルーター経由でIFTTTサービスに送ります。 |
| ③ |
IFTTTでは、予め登録されているキーワード”エアコンをつけて”に関連されているアプレットを呼び出します。 |
| ④ |
”エアコンをつけて”に関連されているアプレットでは、SmartremにエアコンをONする指示が出ます。 |
※ 予めIFTTTにGoogle AssistantとWebhooksを関連付けたアプレットを作成する必要があります。
※ 予めGoogleアカウント、設定済みのGoogle Homeが必要です。 |
|
|
| 2.SmartRemにIFTTTからの信号を受け取るように設定する。 |
SmartRemがIFTTTからの信号を受け取るよう設定します。
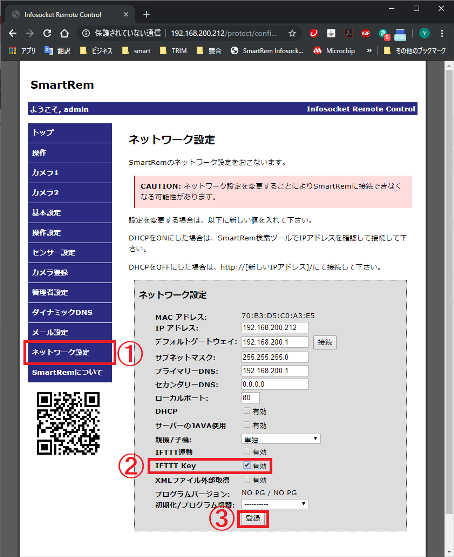
① SmartRemのネットワーク設定タブをクリックしてネットワーク設定画面を開きます。
② IFTTT Keyメニューにチェックを入れます。
③ 登録ボタンをクリックし、登録します。
④ Restartボタンが現れますのでクリックし再起動します。 |
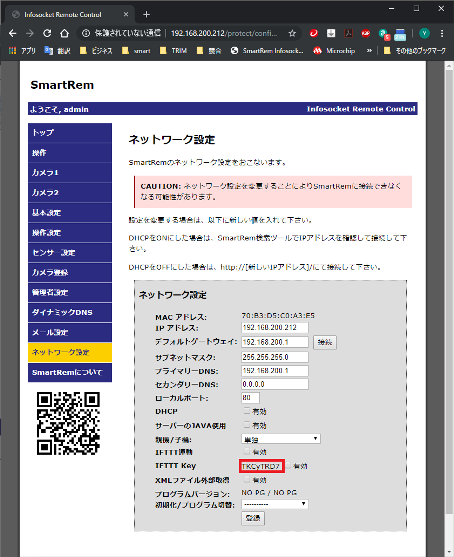
① IFTTT Keyメニュー横にアルファベット8文字のKeyが現れます。
このKeyをメモします。
 |
このKeyコードはGoogle Homeからの指示をIFTTT経由で受け取るための識別コードに使用します。 |
|
|
SmartRemの設定を初期化するとこのIFTTT Keyも初期化されます。IFTTTにGoogle Home連動を設定した後でSmartRemを初期化するとIFTTTのGoogle
Home連動も再設定が必要です。 |
|
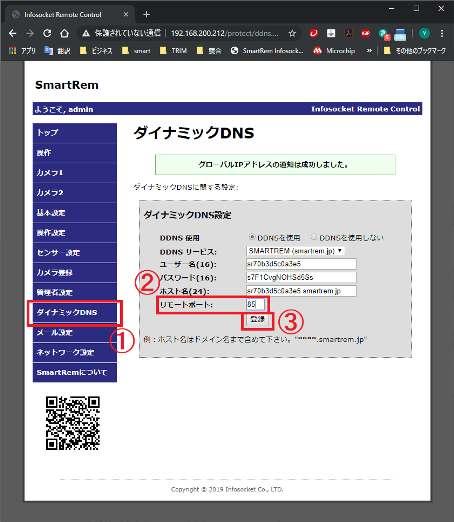
① SmartRemのダイナミックDNSタブをクリックしてダイナミックDNS画面を開きます。
② リモートポートを確認し、値が80(初期値)である場合は、80以外の数字に変更します。
③ 登録ボタンをクリックし、登録します。
④ Restartボタンが現れますのでクリックし再起動します。
 |
80番以外のポートに変更しますので、6-8.標準以外のポート番号を使用する と 3-6.ルーター設定の変更 を確認し、ポートフォワーディングのプロトコル(WAN側,インターネット側)ポートを80からここで設定した値に変更して再登録します。 |
| スマートフォン上に登録した赤いアイコンを削除し、5-4.スマートフォンからSmartRemを使用する の 2.宅外から3G/LTE経由でSmartRemに接続する。を参照し赤いアイコンを再登録して下さい。なお、アイコンの再登録時にスマートフォン接続のパスワードを再度聞かれます。 |
|
|
リモートポートに80以外の値が入っていないとGoogle Homeからの指示をIFTTTで受けることは出来ません。 |
|
|
|
| 2.IFTTTに利用登録をする。 |
IFTTTに利用者登録をします。(LINE通知でIFTTTの利用登録が完了している場合は、その登録を使用します)
|
| 3.IFTTTの登録にGoogleアカウントを登録する。 |
①Googleアカウントを事前に作成しておきます。このGoogleアカウントは、スマートスピーカーのGoogle Homeを使用する場合にも関連づけられます。またスマートフォン上のアプリであるGoogle
Assistantでも使用します。IFTTTのSign upでGoogleアカウントを使用した場合は既に登録が住んでいます。
GoolgeアカウントとスマートスピーカーGoogle Home、スマートフォンアプリののGoogle Assistantについては、Google社等で情報をご確認下さい。
②IFTTT利用登録とGoogleアカウントを関連付けます。
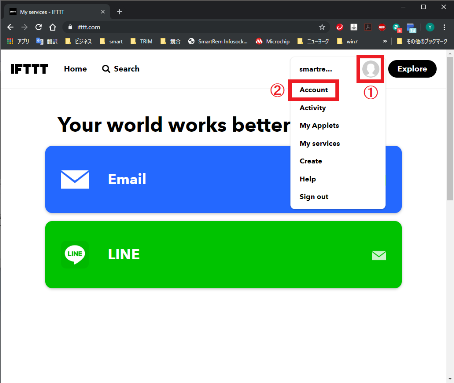
1.IFTTTにSign in(ログインした状態)後に人型のアイコン①をクリック
2.プルダウンメニューが開くのでAccountをクリック |
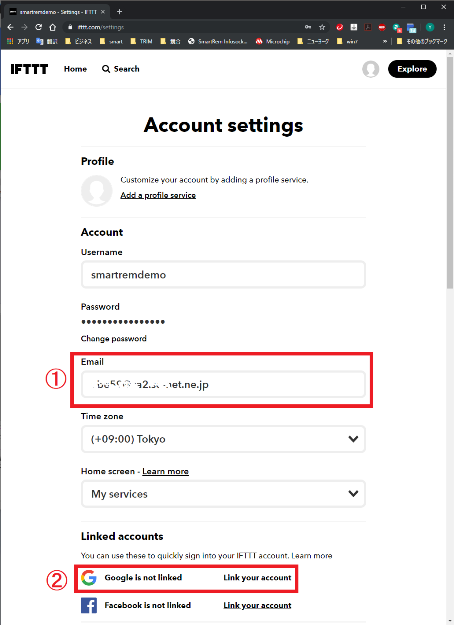
1.①EmailにGmailアドレス以外が登録されている場合は、②がGoogle is not linkedと表示されています。
2.Google is not linkedの場合は、Link your accountをクリックします。
3.下図のように、③Google account is linkedが表示されている場合は、次の項「4.Google Home(Google
Assistant)から音声でSmartRemを操作する機能を登録する。」に進みます。
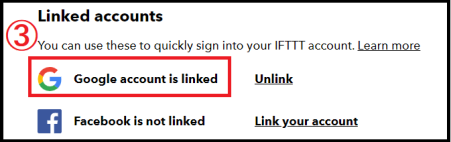 |
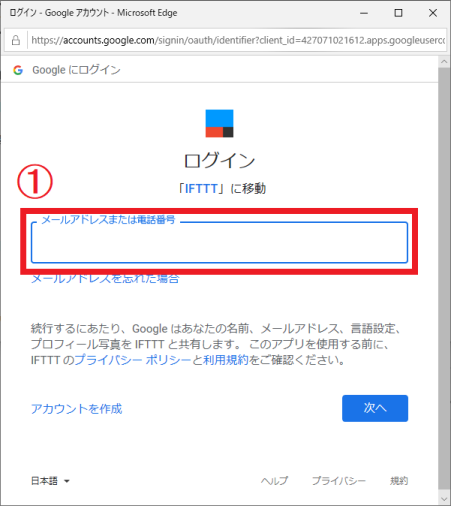
1.Link your accountをクリックすると上記ウインドウが開きます。
2.①に用意したGoogleアカウントのgmailアドレス*****@gmail.comを登録し、次へをクリックし登録を進めます |
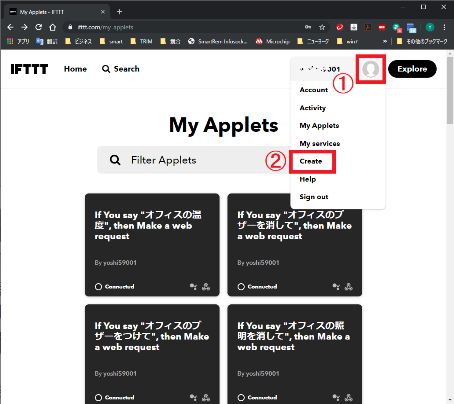
1.IFTTTとGoogleアカウントの紐づけ(Linked)が完了したら人型のアイコン①をクリック
2.プルダウンメニューが開くのでCreateをクリック |
|
| 4.Google Home(Google Assistant)から音声でSmartRemを操作する機能を登録する。 |
上記Createをクリックしたところから継続です。
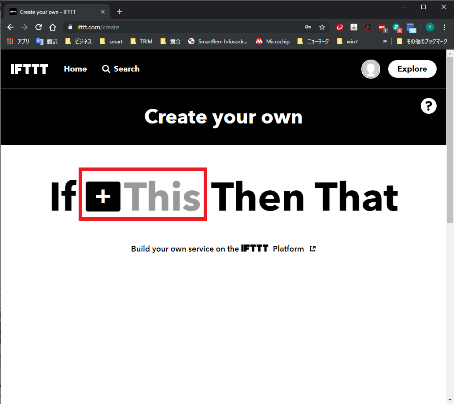
1.上記Create your own画面が開いたら+thisをクリック |
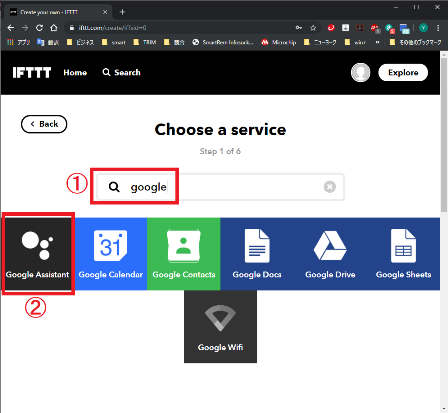
1.①検索ウインドウにgoogleと入力します。
2.②Google Assistantアイコンをクリックします。 |
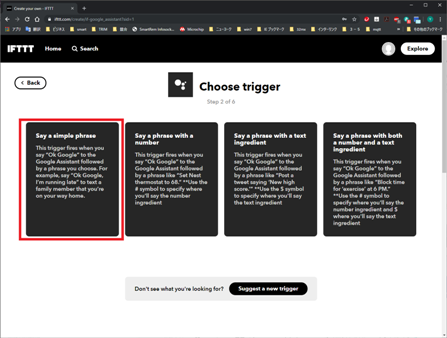
1.Choose trigger画面が開いたら、Say a simple phreseボタンをクリックし
ます。 |
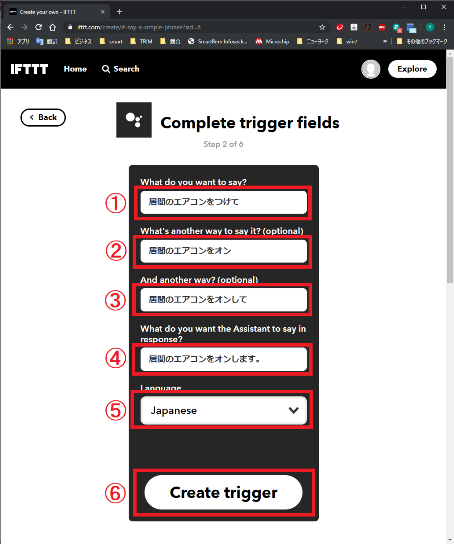
1.What do you want to say?, What's another way to say?, And another way?にGoogle
Homeに認識させたいキーワードを登録します。
例えば、居間のエアコンをONしたい場合は、”居間のエアコンをオンして”です。
スマートスピーカーはAIスピーカーではありませんので登録キーワードと同じ言葉を伝えないと認識しません。
また、エアコン、照明等の短いキーワードは既に予約されており使えません。
キーワードは、場所+装置+動作 のキーワードで登録します。
例えば、居間のエアコンをつけてです。
また、接続詞を抜いた居間エアコンつけてと居間のエアコンをつけては別のキーワードとなります。
上記例は居間のエアコンをONするキーワードです。
①What do you want to say?、②What's another way to say it、③And another wayに言い違いのキーワードを登録します。
居間のエアコンをつけて、居間のエアコンをオン、居間のエアコンをオンして
です。(オンはONと記入しては認識しません)
2.④What do you want the Assistant to say in responseには認識キーワードが認識された時に応答されるキーワードを登録します。
例えば、OK Google,居間のエアコンをつけて--->居間のエアコンをオンします。
という形です。
3.言語を選びます。Japanese です。
4.Create triggerボタンをクリックして登録します。 |
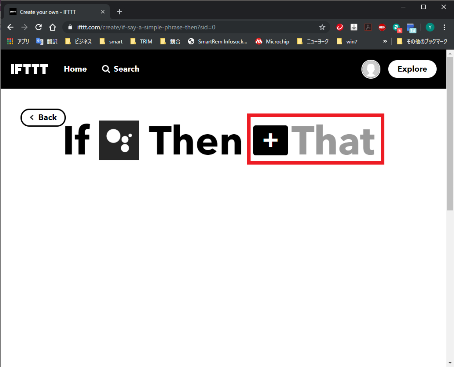
1.画面が戻ると+ThisがGoogle Assistantアイコンに変わります。
2.キーワードが認識された時にSmartRemに指示を出す処理を+Thatに登録します。+Thatをクリックします。 |
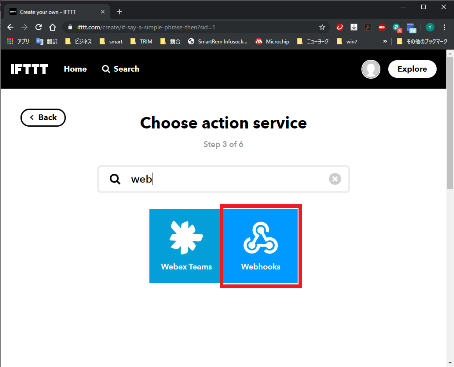
1.Choose action service画面の検索ウインドウにwebと入力します。。
2.Webhooksというアイコンをクリックします。。 |
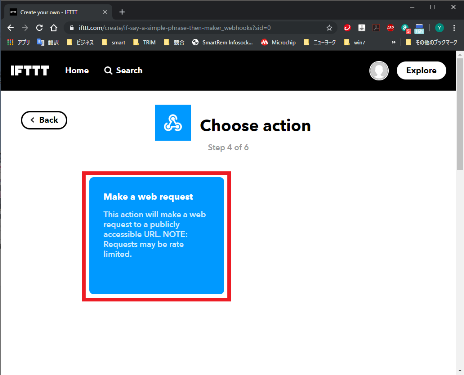
1.Choose action画面でMake a web requestをクリックします。 |
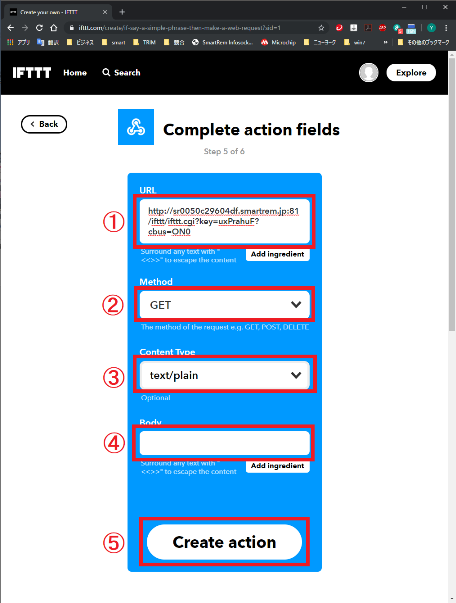
1.①URLに指示を記入します。
http://sr0050--------.smartrem.jp:81/ifttt/ifttt.cgi?key=uxPra---?cbus=ON0
先頭は、 http:// です。
つづいて。sr0050--------.smartrem.jp これは、SmartRemダイナミックDNS画面のホスト名をコピーします。
つづいて、:81 コロン:と数字です("81"は例です)。数字は、SmartRemダイナミックDNS画面のリモートポートからコピーします。
つづいて、/ifttt/ifttt.cgi?key= と入力します。
つづいて、8文字のKeyコードuxPra---を入力します("uxPra---"は例です)。Keyコードは、SmartRemネットワーク設定画面のIFTTT Keyからコピーします。(8文字)
つづいて、具体的な指示を表すコードを追加します。登録できるのは1つの動作だけです。
?cbus=ON0 機器番号1をONします。オンゼロ
?cbus=ON1 機器番号2をONします。オンイチ
?cbus=ON2 機器番号3をONします。オン二
?cbus=ON3 機器番号4をONします。オンサン
?cbus=ON4 機器番号5をONします。オンヨン
?cbus=ON5 機器番号6をONします。オンゴ
?cbus=OFF0 機器番号1をOFFします。オフゼロ
?cbus=OFF1 機器番号2をOFFします。オフイチ
?cbus=OFF2 機器番号3をOFFします。オフ二
?cbus=OFF3 機器番号4をOFFします。オフサン
?cbus=OFF4 機器番号5をOFFします。オフヨン
?cbus=OFF5 機器番号6をOFFします。オフゴ
?cbus=0 機器番号1をトグルします。
?cbus=1 機器番号2をトグルします。
?cbus=2 機器番号3をトグルします。
?cbus=3 機器番号4をトグルします。
?cbus=4 機器番号5をトグルします。
?cbus=5 機器番号6をトグルします。
トグル操作とは、居間のエアコンを操作して というキーワードでエアコンを操作します。エアコンがOFFの時にはONにします。ONの時にはOFFにします。
居間のエアコンをオンにして というキーワードでON動作を登録した場合は、居間のエアコンをオフにして というキーワードでOFF動作も登録する必要があります。
2.GETを選択します。
3.text/plain
4.Bodyは空欄にします。
5.最後にCreate actionボタンをクリックします。
|
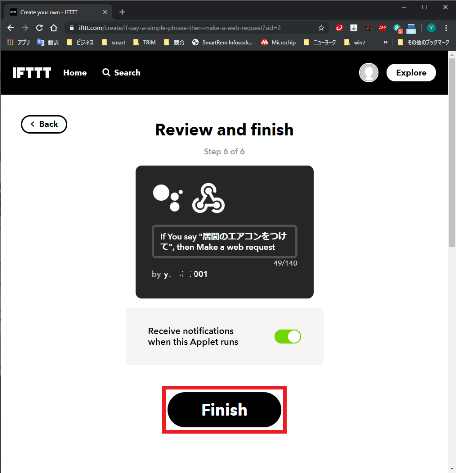
1.Review and finisha 画面が表示されたらFinishをクリックして登録 |
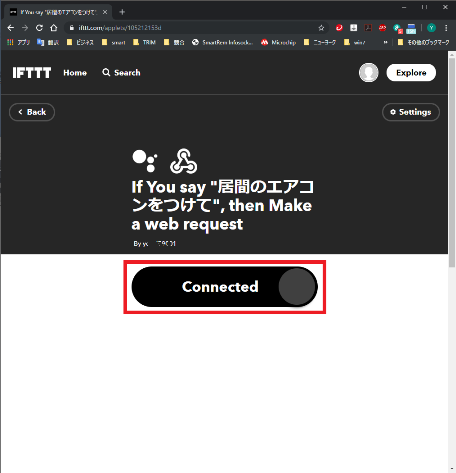
1.正常に動作しているとConnectedが表示されます。
2.修正する場合は、右上のSettingsをクリックして修正します。
3.次の動作、例えばON動作を登録した場合は、OFF動作を登録します。(右上の人型アイコンで)
OFF動作は、
居間のエアコンを止めて、居間のエアコンをオフ、居間のエアコンをオフして のキーワードで、Createから始めます。
http://sr0050--------.smartrem.jp:81/ifttt/ifttt.cgi?key=uxPra---?cbus=OFF0
です。 |
|
| 5.SmartRemでIFTTTからの指示の受け入れを許可する |
上記Send IFTTT any emailをクリックしたところから継続です。
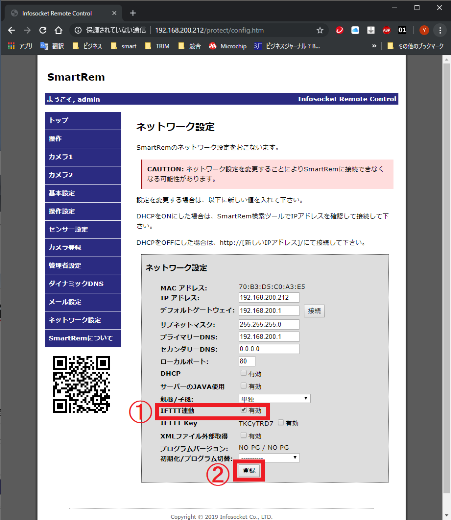
1.①SmartRemのネットワーク設定画面でIFTTT連動をチェックします。
IFTTT Key有効はチェックしません。
2.登録ボタンをクリックし、表示されたRestartボタンをクリックし再起動します。 |
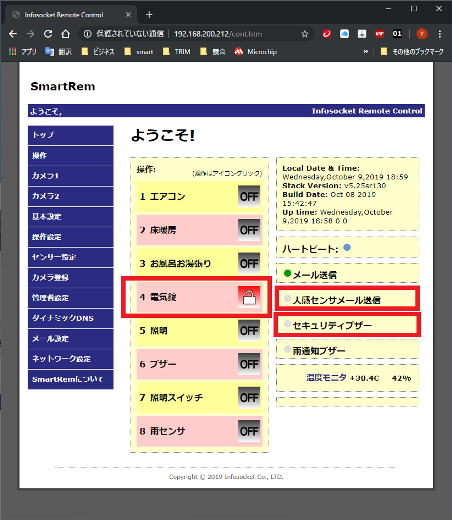
1.Google Home、Google Assistantからの音声指示は、在宅時に音声により操作されることを想定しています。よって、以下の条件に合致する場合は指示を受け付けません。
※ 人感センサーメール送信がONの場合
※ セキュリティブザーがONの場合
さらに、事故を防ぐ意味で全ての条件が合致していたとしても
※ 電気錠は操作できません
さらに、
※ ダイナミックDNSでリモートポートが80(デフォルト)の場合
※ ネットワーク設定でIFTTT 連動のチェックが無い場合
についても動作指示を受け付けません。 |
|
| 5.動作確認:ローカル(SmartRemと同じLAN上のパソコンから) |
設定後にLAN上のパソコンから動作テストを行います。
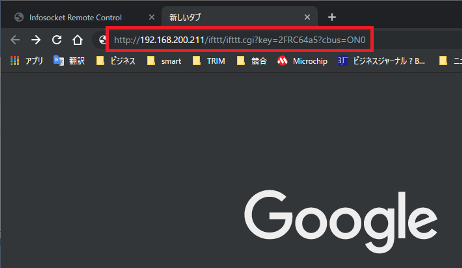
1.Google Chrome, Microsoft Edge等のWebブラウザを開きます。
2.メモ帳等のテキストエディタを開き、アドレスを作ります。
例: http://192.168.0.211:80/ifttt/ifttt.cgi?key=2FRC64a5?cbus=ON0
上記例で着色されている部分を同じLAN上にあるSmartRemに合わせます。
赤: ネットワーク設定の IPアドレス をコピー
青: ネットワーク設定の ローカルポート をコピー(数値の前に:(コロン)が必要)
緑: ネットワーク設定の IFTTT Key をコピー
紫: テストが接続機器1をONする場合は、 ON0
(接続機器1をOFFするOFF0も別の行として作ります)
3.ブラウザのURL入力にコピー&ペーストで貼り付けます。
4.エンターキーを押します。 |
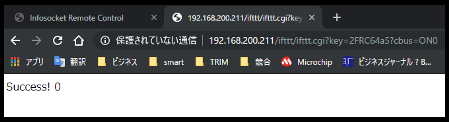
1.Success! 0 と表示され、機器が動作(ON)すれば正常です。
2.末尾の ON0 を OFF0 に書き換えてエンターキーを押します。
3.動作していた機器が停止し、Success! 0 が表示されていれば正常です。
 |
※ このテストではLAN上のPCからIFTTT形式でSmartRemに直接信号を送っています。
※ IFTTT上でアプレット登録行われていなくても、
ネットワーク設定画面でのIFTTT Keyの割当
ネットワーク設定画面でのIFTTT連動のチェック
が正常であれば動作します。 |
|
|
ブラウザに入力した文字列が正しいかどうかしかチェックできません。 |
|
|
| 6.動作確認:リモート(外部から接続したスマートフォンから) |
設定後にスマートフォンから動作テストを行います。
1.上記5項のテストで使用した文字列を編集します。
例: http://192.168.0.211:80/ifttt/ifttt.cgi?key=2FRC64a5?cbus=ON0
このように修正します。
例: http://sr0050c2960540.smartrem.jp:80/ifttt/ifttt.cgi?key=2FRC64a5?cbus=ON0
上記例で着色されている部分を変更します。
赤: ダイナミックDNS画面の ホスト名 をコピー
青: ダイナミックDNS画面の リモートポート をコピー(数値の前に:(コロン)が必要)
(接続機器1をOFFするOFF0も別の行として作ります)
2.スマートフォンで受信できるメールアドレス宛てに上記ONとOFFの2行をメールで送ります。
3.スマートフォンでメールを受信します。
4.スマートフォンのWiFiをOFFにします。(LTEまたは3Gのみでの接続にします) |
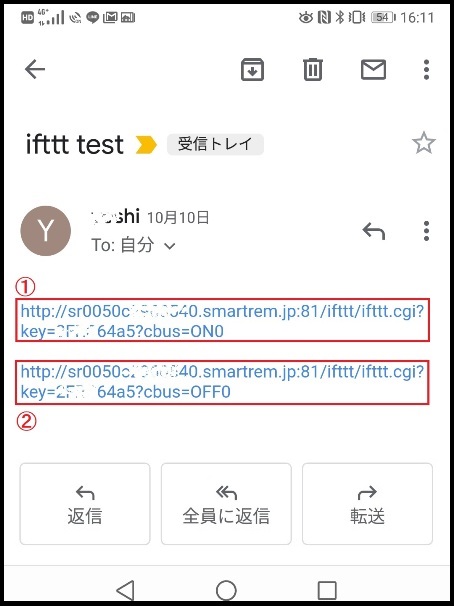
1.受信したメールを開きます。
2.①のURLをクリックします。ブラウザが開き Sucess! 0 が表示され、機器がONになれば正常です。
3.②のURLをクリックします。ブラウザが開き Sucess! 0 が表示され、動作していた機器がOFFになれば正常です。
4.上記テストが正常に完了したら次の項「7.スマートフォンのGoogle アシスタントから確認」に進みます。動作が正常に完了しなければ「9.動作しない場合」に進みます。
5.テスト完了後にWiFi接続をONに戻します。 |
|
| 7.スマートフォンのGoogle アシスタントから確認 |
スマートフォン上のアプリ「Google アシスタント」から動作をテストします。
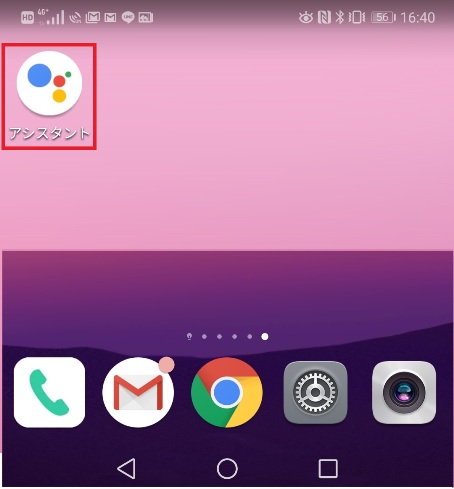
1.スマートフォンにインストールしたGoogle アシスタントをタップして起動します。
|
|
※ IFTTTにSign in した時に関連付けしたGoogleアカウントとスマートフォンでログイン中のGoogleアカウントが同じでなければなりません。 |
|
|
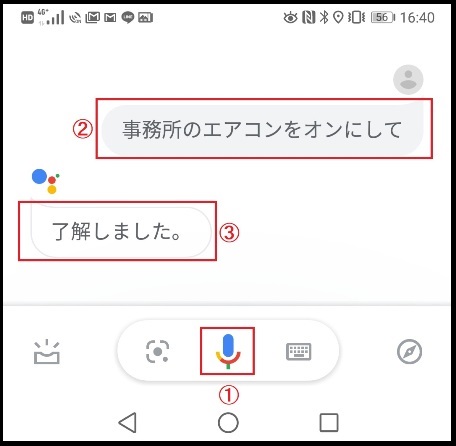
1.①にあるマイクをタップした後でキーワードを話ます。
2.②に表示されるキーワードがIFTTTアプレットで登録したキーワードと一致することを確認します。
3.③にIFTTTのWhat do you want the Assistant to say in responseで登録したものである場合は正常です。機器が動作するはずです。
4.動作が正常に完了しなければ「9.動作しない場合」に進みます。
 |
どうしてもキーワードが正しく認識されない場合は、IFTTTに登録したキーワードそのものを変更する必要があります。 |
|
|
|
| 8.スマートスピーカーGoogle Homeから確認 |
スマートスピーカーGoogle Homeから動作をテストします。
1.設定か完了したスマートスピーカーGoogle Homeに向けて
”OK Google, [キーワード]” と話します。
2.IFTTTのWhat do you want the Assistant to say in responseで登録した言葉が聞こえたら正常です。
3.上記「7.スマートフォンのGoogle アシスタントから確認」で正常に動作したにもかかわらず、スピーカーGoogle Homeが動作しない場合は、Google
Homeの設定に問題があります。 |
| 9.動作しない場合 |
動作しない場合の対策
| トラブル状態 |
ポイント |
確認ポイント: |
対処 |
| 「5.動作確認:ローカル(SmartRemと同じLAN上のパソコンから)」で動作しない場合 |
IFTTTの設定が無くても動作しなければなりません。 |
1.ネットワーク設定でIFTTT Keyが表示されていない |
IFTTT Keyの割当を行う |
| 2.IFTTT Key連動がチェックされていない |
IFTTT Key連動をチェック |
| 3.操作画面で「人感センサメール送信」、「セキュリティブザー」がON |
両方ともOFFにする |
| 4.テストの文字列が不正 |
途中にスペースがある |
| 全角文字が含まれている |
| 0(ゼロ)とO(オー)を間違えた |
| Keyを含めた文字間違い |
| 「6.動作確認:リモート(外部から接続したスマートフォンから)」で動作しない場合 |
IFTTTの設定とテスト文字列の確認 |
1.テストで使用する文字列 |
IFTTTアプレットのWebhooksのURLに入れた文字列をそのままコピーしてテストする |
| 2.IFTTTアプレットが正しく動作してるか確認する |
IFTTTアプレットのWebhooksのURLに入れた文字列を確認する |
| IFTTTアプレットが正常に動作しているか確認 |
1.IFTTTの動作履歴を確認 |
1.IFTTTにSign inし、人型アイコンをクリックし、Activityを選ぶ
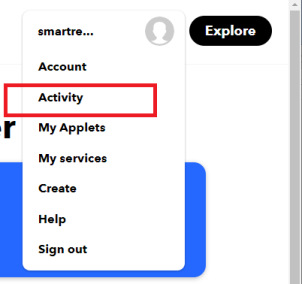
2.Applet skipped等のエラーを確認
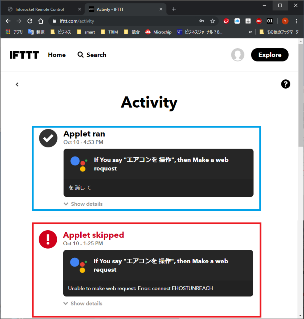
正常に動作すれば、Applet ranとして記録され、動作異常があればApplet skippedやApplet error等が記録される。
(エラーの解消はIFTTT Help等を参照) |
| 「7.スマートフォンのGoogle アシスタントから確認」で動作しない場合 |
スマートフォン上でGoogleアシスタントが正常に動作しているか? |
スマートフォンは、IFTTT登録でLinkしているGoogleアカウントと同じGoogleアカウントでログインしているか |
Googleアカウントの確認 |
| Googleアシスタントの初期設定が完了しているか |
Googleアシスタントの正常動作確認。何か検索するとか |
| 「8.スマートスピーカーGoogle Homeから確認」で動作しない場合 |
スマートスピーカーGoogle Homeは正常に動作しているか |
スマートスピーカーGoogle Homeは動作しているか |
スマートスピーカーGoogle Homeの正常動作確認。何か検索するとか |
| スマートスピーカーGoogle HomeはIFTTT登録でLinkしているGoogleアカウントと同じGoogleアカウントで登録したか |
スマートスピーカーGoogle Homeの登録アカウント確認 |
|
| 10.温湿度をメール通知させる |
Googleアシスタント、Google Homeに音声コマンド指示で温湿度をメール通知させる。
上記「4.Google Home(Google Assistant)から音声でSmartRemを操作する機能を登録する。」と同じ手順でアプレットを登録することで温湿度をメール通知させることが可能です。
1.Webhooksに入れるURL
http://sr0050--------.smartrem.jp:81/ifttt/ifttt.cgi?key=uxPra---?temp=0
具体的な指示を表すコード(末尾)より前は同じです。
?temp=0 温湿度センサ1の温湿度をメール通知します。ゼロ
?temp=1 温湿度センサ2の温湿度をメール通知します。イチ
トリガーキーワードとしては、室内の気温を教えて、室内の温度を教えて、部屋の温度を教えて、外の気温を教えて、外の温度を教えて 等
 |
「6-10.LINEに通知する設定」を入れていればLINEにも通知されます。 |
|
|
|