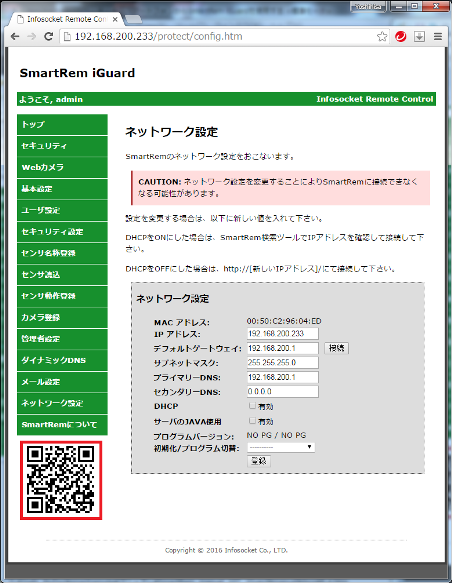 |
宅内にあるスマートフォンからSmartRem iGuardに接続します。
| ※ |
パソコンからSmartRem iGuardのパソコン画面を表示し、[ネットワーク設定]画面を表示します。 |
| ※ |
ネットワーク設定のDHCPが無効の場合、画面左下にQRコードが表示されます。 |
| ※ |
Android/iPhoneのQRコード読み取りアプリからQRコードを読み取ります。 |
| ※ |
読み取ったQRコードは、
http://192.168.***.***/sr_ctrl/index.htm
となります。(***はSmartRem iGuard設置環境依存) |
| ※ |
読み取ったQRコードに接続します。 |
 |
チェック:
| ※ |
事前に、QRコード読み取りアプリをスマートフォンにインストールします。 |
| ※ |
SmartRem iGuardと同一のネットワークにあるWiFiに接続する必要があります。 |
|
|
| |
|
|
| |
iPhone(7.1) |
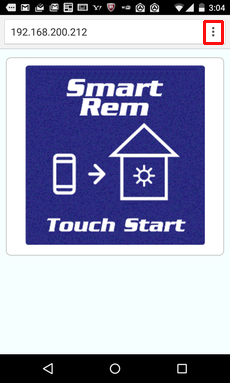 |
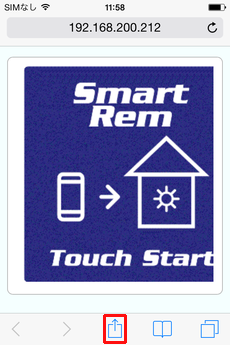 |
読み込んだQRコードをスマートフォンのWebブラウザで表示します。
| ※ |
スマートフォンの標準ブラウザで読み込みます。
| Android標準ブラウザ |
Chrome |
| iPhone/iPad標準ブラウザ |
Safari |
|
| ※ |
読み取ったQRコードは、
http://192.168.***.***/sr_ctrl/index.htm
となります。(***はSmartRem iGuard設置環境依存) |
| ※ |
読み取ったQRコードに接続します。 |
スマートフォン画面の先頭ページが表示されます。
初めての接続時には、ブックマークを登録します。
|
| Android(5.0) |
iPhone(7.1) |
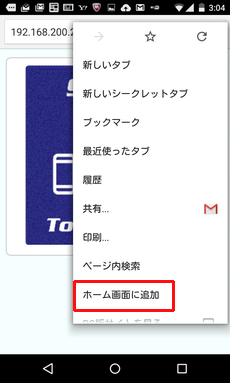 |
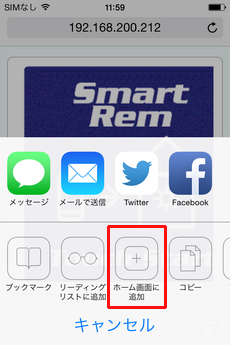 |
スマートフォン画面の先頭ページが表示されます。
ホーム画面にアイコンを登録します。
| Androidの場合 |
| 1. |
画面右上の四角が3つのアイコンをタップするとメニューが表示されます。 |
| 2. |
[ホーム画面に追加]をタップします。 |
| 3. |
名前入力画面が表示されます。名前を変えて[追加]ボタンをタップします。 |
| iPhoneの場合 |
| 1. |
画面下の四角に上矢印のアイコンをタップするとメニューが表示されます。 |
| 2. |
[ホーム画面に追加]をタップします。 |
| 3. |
名前入力画面が表示されます。名前を変えて[追加]ボタンをタップします。 |
|
| Android(5.0) |
iPhone(7.1) |
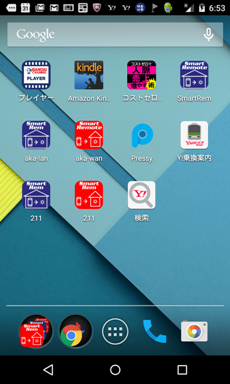 |
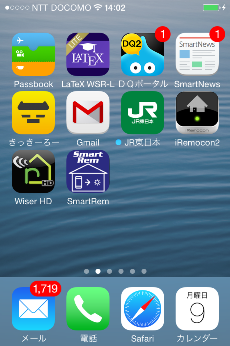 |
ホーム画面に青いアイコンが追加されます。
 |
| Android(5.0) |
iPhone(7.1) |
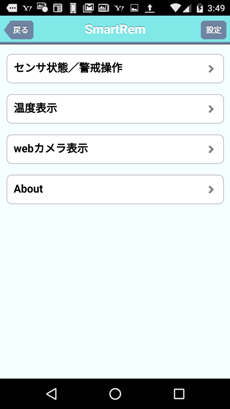 |
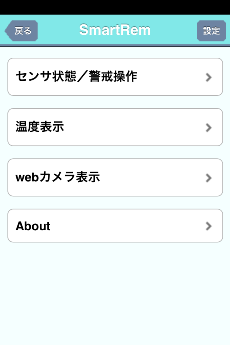 |
スマートフォン画面の操作ページが表示されます。
| ※ |
センサの状態確認と警戒の設定解除 |
[センサ状態/警戒解除]をタップします。 |
| ※ |
温度センサの温度を確認する場合は、 |
[温度表示]をタップします。 |
| ※ |
webカメラの画像を確認するには |
[webカメラ表示]をタップします。 |
| ※ |
About |
[ライセンス条項]を表示します。 |
| ※ |
パスワード設定等の設定 |
[設定]をタップします。 |
|
| Android(5.0) |
iPhone(7.1) |
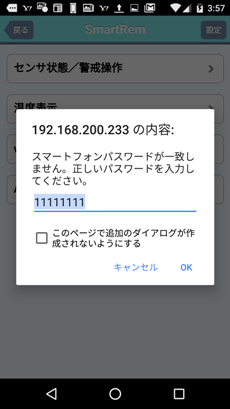 |
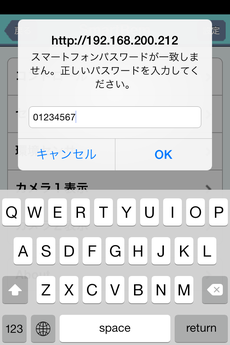 |
スマートフォンに保存されているスマートフォン画面用パスワードが設定されているものと違う場合は、パスワードが要求されます。
 |
チェック:
| ※ |
入力されたパスワードがSmartRem iGuardに保存されているものと同じ場合は、接続が許可されます。 |
| ※ |
正しいパスワードを入力するとパスワードはスマートフォンに保存されます。 |
| ※ |
スマートフォン画面用パスワードは、パソコン画面の[操作設定]タブのユーザー一覧で確認することができます。 |
| ※ |
スマートフォン画面用パスワードは、パソコン画面から変更することはできません。 |
|
|
| Android(5.0) |
iPhone(7.1) |
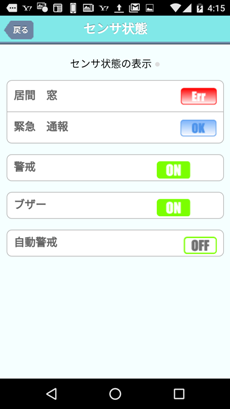 |
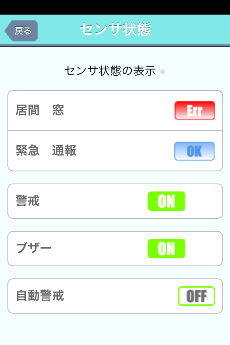 |
センサ状態画面ではセンサの状態確認と警戒の開始/停止を操作します。
| ※ |
[センサ状態]の表示でセンサの状態を確認します。 |
OKアイコンはセンサが異常を検知していないこと、
Errアイコンでセンサが異常を検知したことを示します。 |
| ※ |
[警戒]アイコンのタップで警戒の開始と停止を行います。 |
ONアイコン表示時は、警戒中であることを示します。
OFFアイコン表示時は、警戒していない事を示します。 |
| ※ |
[ブザー]アイコンのタップでブザーの鳴動と停止を行います。 |
ONアイコン表示時は、ブザー鳴動中であることを示します。
OFFアイコン表示時は、ブザー停止中であること示します。 |
| ※ |
[自動警戒]アイコンのタップでセキュリテイの自動実行を行います。 |
ONアイコン表示時は、自動実行中であることを示します。
OFFアイコン表示時は、自動実行停止中であること示します。 |
 |
チェック:
| ※ |
センサ状態の表示横にある●は、ハートビートです。
点滅状態がSmartRem iGuardとの通信状態を示します。
点滅していない時は操作がSmartRem iGuardに送られません。 |
| ※ |
セキュリティ設定の警戒自動開始設定が、「自動開始」を選択していない場合、[自動警戒]は表示されません。 |
|
|
| Android(5.0) |
iPhone(7.1) |
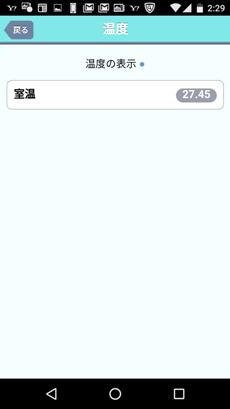 |
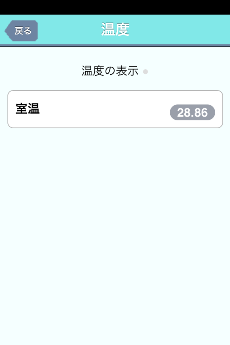 |
温度画面では温度センサからの温度が表示されます。
 |
チェック:
| ※ |
温度の表示横にある●は、ハートビートです。
点滅状態がSmartRem iGuardとの通信状態を示します。
点滅していない時は温度が正しく表示されません。 |
|
|
| Android(5.0) |
iPhone(7.1) |
|
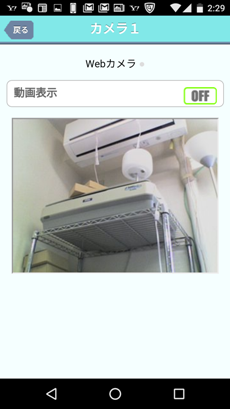 |
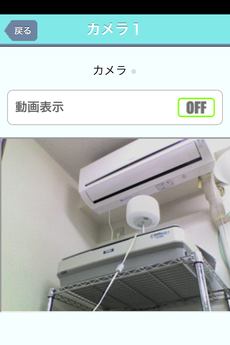 |
Webカメラの画像が表示されます。
 |
チェック:
| ※ |
動画表示をタップすると動画が一定時間表示されます。(その後静止画に戻ります) |
| ※ |
環境センサの表示横にある●は、ハートビートです。
点滅状態がSmartRem iGuardとの通信状態を示します。
点滅していない時は画像が正しく表示されません。 |
| ※ |
動画を長く表示するとパケット代がかかります。 |
|
 |
注意:
| ※ |
SmartRem iGuardを終了する前に必ず動画表示をOFFにして下さい。
(動画表示をOFFにしないと通信が停止せずパケット代がかかります。) |
|
|
| Android(5.0) |
iPhone(7.1) |
 |
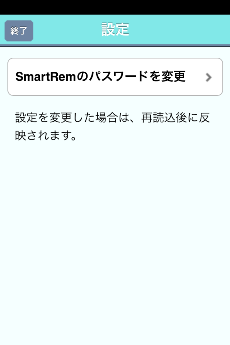 |
設定画面ではSmartRem iGuardのスマートフォン画面に接続するためのパスワード変更、設定データの再読込を実施しますします。
| ※ |
SmartRem iGuardのスマートフォン画面への接続パスワードを変更します。 |
[SmartRem iGuardのパスワードを変更]をタップします。 |
|
| Android(5.0) |
iPhone(7.1) |
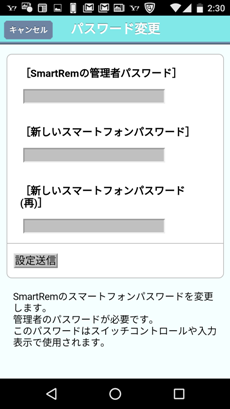 |
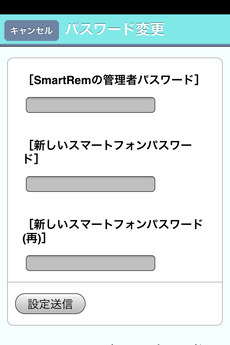 |
パスワード変更画面では、スマートフォン画面接続用のパスワードを変更します。
| ※ |
SmartRem iGuardの管理者パスワード |
パソコン画面の管理者名のパスワードを入力します。 |
| ※ |
新しいスマートフォンパスワード |
スマートフォン画面接続用の新しいパスワードを入力します。 |
| ※ |
新しいスマートフォンパスワード(再) |
スマートフォン画面接続用の新しいパスワードを再入力します。 |
 |
注意:
| ※ |
パソコン画面の管理者パスワードを忘れた場合はスマートフォン画面用パスワードの変更はできません。 |
| ※ |
スマートフォン画面用パスワードを変更するとそれ移行接続するスマートフォン接続で新しいパスワードの入力を求められます。 |
|
|
| Android(5.0) |
iPhone(7.1) |