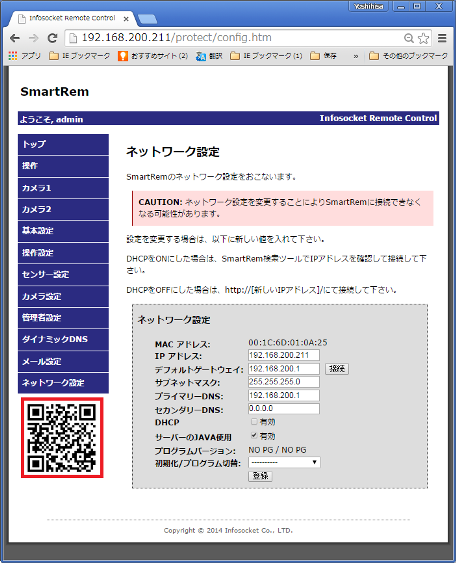 |
宅内にあるスマートフォンからSmartRem IoTに接続します。
| ※ |
パソコンからSmartRem IoTのパソコン画面を表示し、[ネットワーク設定]画面を表示します。 |
| ※ |
ネットワーク設定のDHCPが無効の場合、画面左下にQRコードが表示されます。 |
| ※ |
Android/iPhoneのQRコード読み取りアプリからQRコードを読み取ります。 |
| ※ |
読み取ったQRコードは、
http://192.168.***.***/sr_ctrl/index.htm
となります。(***はSmartRem IoT設置環境依存) |
| ※ |
読み取ったQRコードに接続します。 |
 |
チェック:
| ※ |
事前に、QRコード読み取りアプリをスマートフォンにインストールします。 |
| ※ |
SmartRem IoTと同一のネットワークにあるWiFiに接続する必要があります。 |
|
|
| |
|
|
| |
iPhone(7.1) |
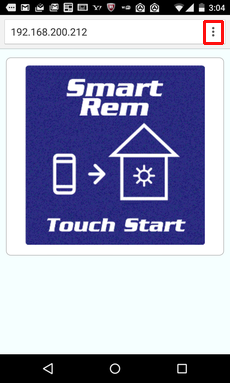 |
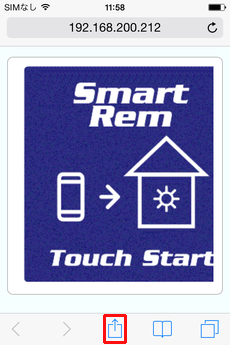 |
読み込んだQRコードをスマートフォンのWebブラウザで表示します。
| ※ |
スマートフォンの標準ブラウザで読み込みます。 |
| ※ |
Android4.4以降は、Chrome |
| ※ |
iPhoneは、Safari |
| ※ |
読み取ったQRコードは、
http://192.168.***.***/sr_ctrl/index.htm
となります。(***はSmartRem IoT設置環境依存) |
| ※ |
読み取ったQRコードに接続します。 |
スマートフォン画面の先頭ページが表示されます。
初めての接続時には、ブックマークを登録します。
|
| Android(5.0) |
iPhone(7.1) |
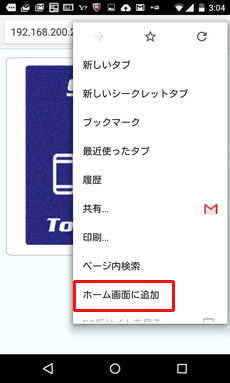 |
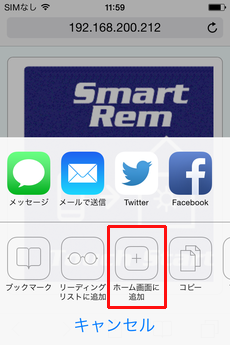 |
スマートフォン画面の先頭ページが表示されます。
ホーム画面にアイコンを登録します。
| Androidの場合 |
| 1. |
画面右上の四角が3つのアイコンをタップするとメニューが表示されます。 |
| 2. |
[ホーム画面に追加]をタップします。 |
| 3. |
名前入力画面が表示されます。名前を変えて[追加]ボタンをタップします。 |
| iPhoneの場合 |
| 1. |
画面下の四角に上矢印のアイコンをタップするとメニューが表示されます。 |
| 2. |
[ホーム画面に追加]をタップします。 |
| 3. |
名前入力画面が表示されます。名前を変えて[追加]ボタンをタップします。 |
|
| Android(5.0) |
iPhone(7.1) |
 |
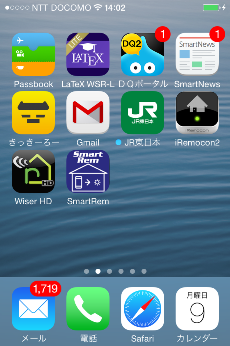 |
ホーム画面に青いアイコンが追加されます。 |
| Android(5.0) |
iPhone(7.1) |
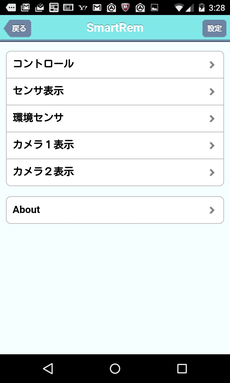 |
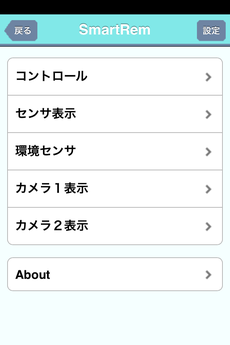 |
スマートフォン画面の操作ページが表示されます。
| ※ |
機器を操作する場合は、 |
[コントロール]をタップします。 |
| ※ |
センサの状態を確認する場合は、 |
[センサ表示]をタップします。 |
| ※ |
環境センサ[温湿度センサ]を確認する場合は、 |
[環境センサ]をタップします。 |
| ※ |
About |
[ライセンス条項]を表示します。 |
| ※ |
パスワード設定等の設定 |
[設定]をタップします。 |
|
| Android(5.0) |
iPhone(7.1) |
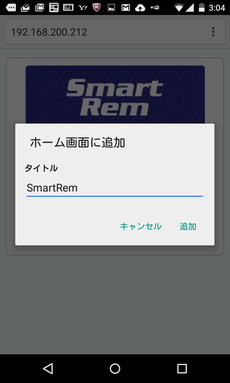 |
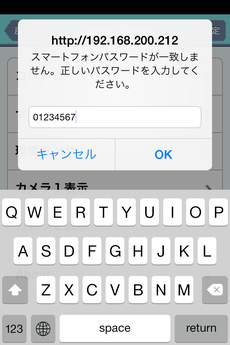 |
スマートフォンに保存されているスマートフォン画面用パスワードが設定されているものと違う場合は、パスワードが要求されます。
 |
チェック:
| ※ |
入力されたパスワードがSmartRem IoTに保存されているものと同じ場合は、接続が許可されます。 |
| ※ |
正しいパスワードを入力するとパスワードはスマートフォンに保存されます。 |
| ※ |
スマートフォン画面用パスワードは、パソコン画面の[操作設定]タブのユーザー一覧で確認することができます。 |
| ※ |
スマートフォン画面用パスワードは、パソコン画面から変更することはできません。 |
|
|
| Android(5.0) |
iPhone(7.1) |
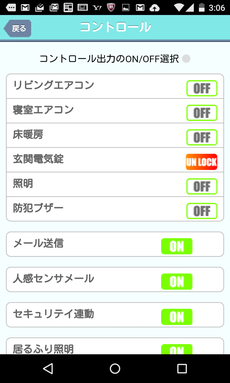
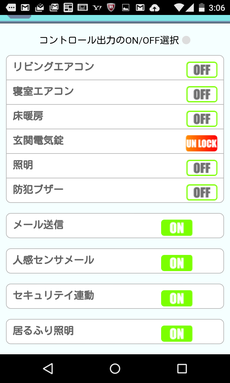 |
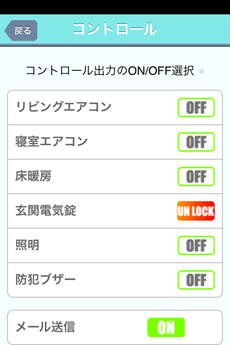
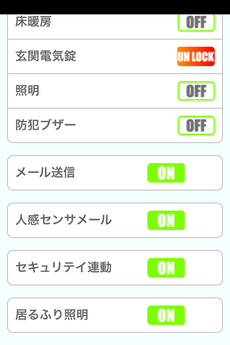 |
コントロール画面では各種機器とメール送信の有効無効を操作します。
| ※ |
機器を操作する場合は、 |
ON/OFFまたは、施錠/解錠タブをタップします。 |
| ※ |
メール送信を開始/停止する場合は、 |
メール送信のON/OFFタブをタップします。 |
| ※ |
人感センサ検知時のメール送信を開始/停止するには、 |
人感センサメールのON/OFFタブをタップします。 |
| ※ |
セキュリティ連動のON/OFFは、 |
セキュリティ連動のON/OFFタブをタップします。 |
| ※ |
居るふり照明のON/OFFは、 |
居るふり照明のON/OFFタブをタップします。 |
 |
チェック:
| ※ |
メール送信をONまたはOFFにすると
メール送信を開始しました。
メール送信を停止しました。
のメールが送信されます。 |
| ※ |
コントロール出力のON/OFF選択横にある●は、ハートビートです。
点滅状態がSmartRem IoTとの通信状態を示します。
点滅していない時は操作がSmartRem IoTに送られません。 |
| ※ |
人感センサメールは、環境センサ子機に人感センサが接続されていない場合は標示されません。 |
| ※ |
セキュリティ連動は、センサをSecurity設定にしていないと標示されません。 |
| ※ |
居るふり照明は、居るふり照明の設定をしていないと標示されません。 |
|
|
| Android(5.0) |
iPhone(7.1) |
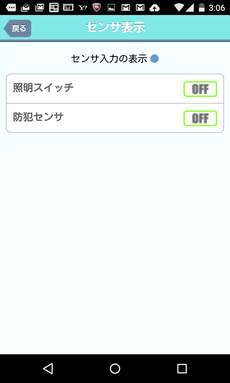 |
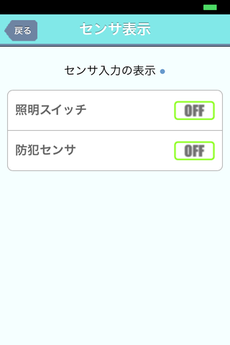 |
センサ表示画面では現在のセンサ状況が表示されます。
 |
チェック:
| ※ |
センサ入力の表示横にある●は、ハートビートです。
点滅状態がSmartRem IoTとの通信状態を示します。
点滅していない時はセンサの状態が正しく表示されません。 |
|
|
| Android(5.0) |
iPhone(7.1) |
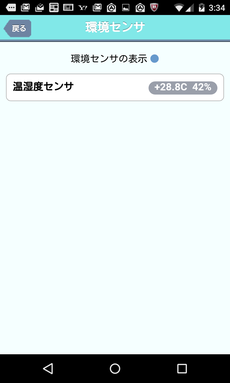 |
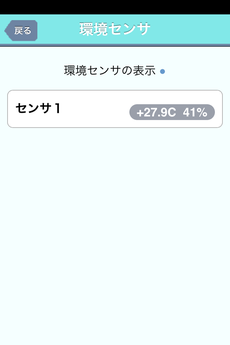 |
環境センサ表示画面では環境センサの状況が表示されます。
 |
チェック:
| ※ |
環境センサ(温湿度センサ)の更新間隔は30秒です。 |
| ※ |
環境センサの表示横にある●は、ハートビートです。
点滅状態がSmartRem IoTとの通信状態を示します。
点滅していない時は環境センサの状態が正しく表示されません。 |
|
| ※ |
環境センサの1週間記録(ログ)を表示する。 |
環境センサの表示名をタップします。 |
|
| Android(5.0) |
iPhone(7.1) |
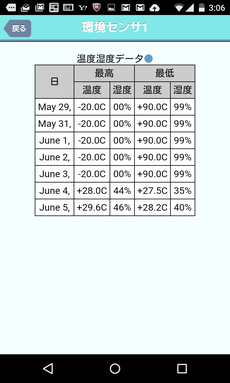 |
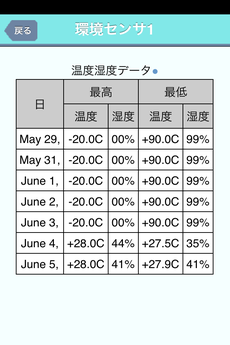 |
環境センサのログが表示されます。
過去7日間の最高最低の温度、湿度が表示されます。 |
| Android(5.0) |
iPhone(7.1) |
| Android(5.0) |
iPhone(7.1) |
|
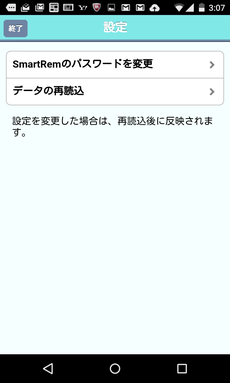 |
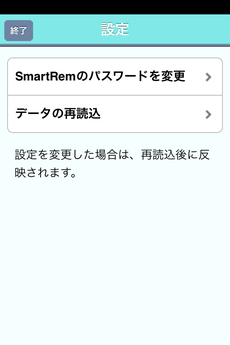 |
設定画面ではSmartRem IoTのスマートフォン画面に接続するためのパスワード変更、設定データの再読込を実施しますします。
| ※ |
SmartRem IoTのスマートフォン画面への接続パスワードを変更します。 |
[SmartRem IoTのパスワードを変更]をタップします。 |
| ※ |
接続機器名、カメラ接続の有無等、パソコン画面の設定項目を変更した場合に設定項目を読込ます。 |
[データの再読込]をタップします。 |
|
| Android(5.0) |
iPhone(7.1) |
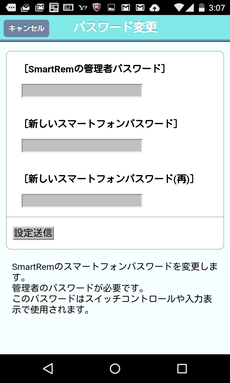 |
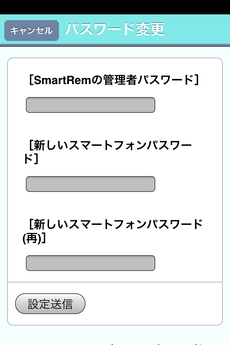 |
パスワード変更画面では、スマートフォン画面接続用のパスワードを変更します。
| ※ |
SmartRem IoTの管理者パスワード |
パソコン画面の管理者名のパスワードを入力します。 |
| ※ |
新しいスマートフォンパスワード |
スマートフォン画面接続用の新しいパスワードを入力します。 |
| ※ |
新しいスマートフォンパスワード(再) |
スマートフォン画面接続用の新しいパスワードを再入力します。 |
 |
注意:
| ※ |
パソコン画面の管理者パスワードを忘れた場合はスマートフォン画面用パスワードの変更はできません。 |
| ※ |
スマートフォン画面用パスワードを変更するとそれ移行接続するスマートフォン接続で新しいパスワードの入力を求められます。 |
|
|
| Android(5.0) |
iPhone(7.1) |
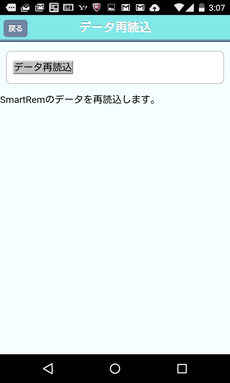 |
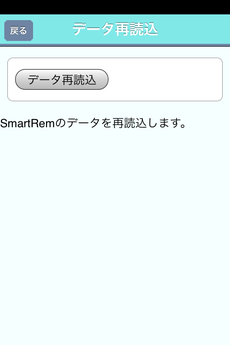 |
データ再読込画面では、パソコン画面で設定変更した項目データ等を再読込します。
| ※ |
設定データ再読込 |
[データ再読込]ボタンをタップします。 |
| ※ |
データ更新の確認を求める表示が出ます。 |
[OK]をタップします。 |
|
| Android(5.0) |
iPhone(7.1) |