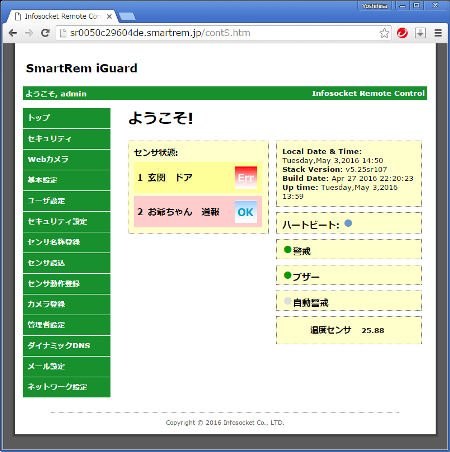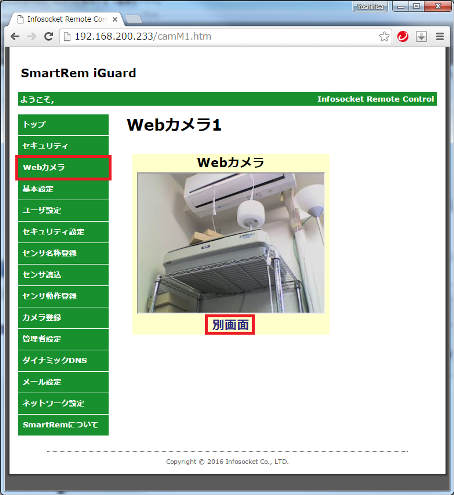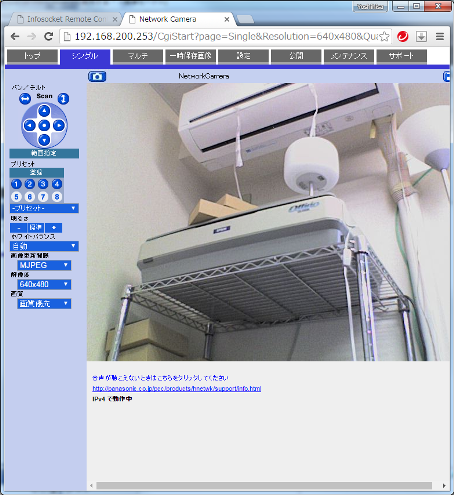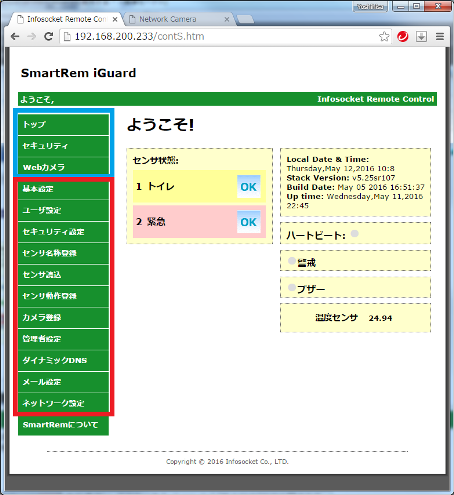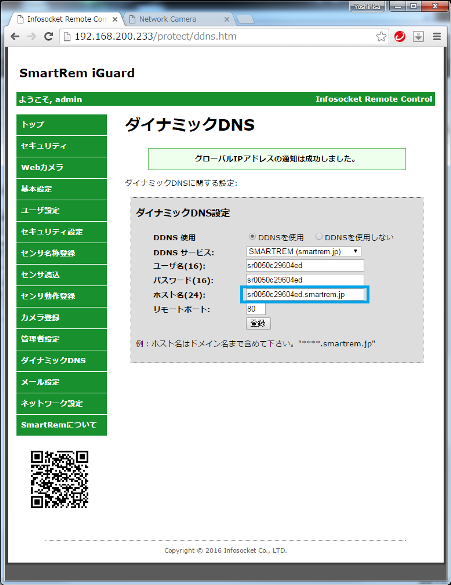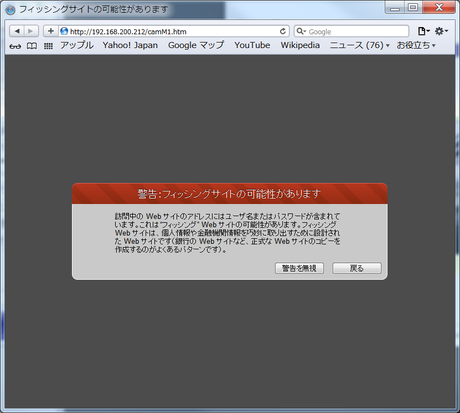| ※ |
ユーザー名とパスワードの入力が要求されたら入力します。 |
| ※ |
[センサ状態]欄にあるアイコンがセンサの状態を表します。 |
| ※ |
警戒アイコンが警戒状態を表します。
 |
警戒中 |
アイコンをクリックすると警戒を解除します。
 |
※ |
ピッという短いブザーを鳴らし、警戒を解除します。 |
| ※ |
警戒中に侵入を検知し、ブザー/サイレンが鳴動している時にアイコンをクリックすると警戒を解除すると共に、ブザー/サイレンの鳴動も停止します。 |
| ※ |
警戒が解除された時は、「警戒を終了します」のメールが送信者1に送られます。 |
|
 |
警戒移行中 |
警戒中になる前の状態。セキュリティ設定で「警戒開始遅延」を設定している場合のみこの状態になります。
ピーッ、ピーッ、ピーッという長い間隔でブザーが鳴動します。
警戒中になる前30秒でピッ、ピッ、ピッという短い間隔のブザーになり、
最後にピーッという長めのブザーを鳴らし、警戒中になります。 |
 |
警戒解除 |
アイコンをクリックすると警戒中/警戒移行中になります。
 |
※ |
ドア/窓センサがドア/窓が開いていることを検知すると、ピーピィピィと鳴り状態はそのままです。(センサ状態を確認し、実際のドア/窓の状態を確認して下さい。) |
| ※ |
ドア/窓センサ全てがドア/窓の閉を検知している状態でアイコンがクリックされると警戒中または、警戒移行中になります。 |
| ※ |
警戒中になる場合は、ピーッという長めのブザーを鳴らします。 |
| ※ |
警戒が開始された時は、「警戒をスタートします」のメールが送信者1に送られます。 |
|
|
| ※ |
ブザーアイコンがサイレンの鳴動状態を表します。
 |
ブザー鳴動中 |
ブザーが鳴動しています。
 |
※ |
アイコンをクリックするとブザーの鳴動を停止します。 |
| ※ |
セキュリティ設定で「外部サイレンを鳴動」に設定している場合のみ外部サイレンも同時に鳴動しています。 |
| ※ |
警戒中にセンサが反応した場合、セキュリティ設定のブザー鳴動時間で指定した時間だけブザーが鳴動します。 |
| ※ |
セキュリティ設定のブザー鳴動時間で指定した時間だけブザーが鳴動します。ブザー鳴動時間を「ブザー鳴動無し」に指定している場合、センサが検知してもブザーは鳴動しません。 |
|
 |
ブザー停止中 |
 |
※ |
アイコンをクリックするとブザーを鳴動します。 |
| ※ |
手動でブザーを鳴動させる場合、上記セキュリティ設定の内容に関わらずブザーを手動で鳴動させることができます。 |
|
|
| ※ |
自動警戒アイコンが、指定時間に警戒を開始/停止する自動警戒を実施中かどうかを表します。
 セキュリティ設定の警戒自動開始設定が、「自動開始」を選択していない場合、このボタンは表示されません。 セキュリティ設定の警戒自動開始設定が、「自動開始」を選択していない場合、このボタンは表示されません。
 |
自動警戒実行中 |
自動警戒を実施中
 |
※ |
アイコンをクリックすると自動警戒を停止します。 |
|
 |
自動警戒停止中 |
自動警戒を停止中
 |
※ |
アイコンをクリックすると自動警戒を開始します。 |
| ※ |
停止中から実行中(自動警戒を開始)に変更しても、実際に警戒が開始されるのは、次の自動警戒開始時間になってからです。 |
|
|
| ※ |
温度表示、温度センサの温度を表示します。
 温度センサが登録されて、有効になっていない時は温度は表示されません。 温度センサが登録されて、有効になっていない時は温度は表示されません。 |