| 1.「ネットワーク設定」を開きます。 |
SmartRemに接続し、「ネットワーク設定」メニューを開きます。
(SmartRemに接続できない場合は、前項 3−1SmartRemに接続する を確認します。
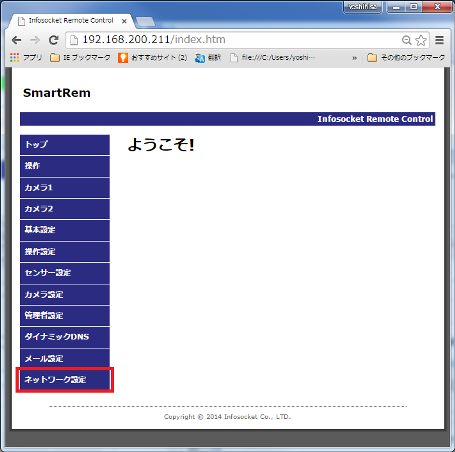 |
ネットワーク設定メニューをクリックします。
| ※ |
ユーザー名とパスワードの入力が必要な場合は、
管理者名と管理者パスワードを入力します。 |
| ※ |
管理者名と管理者パスワードの初期値は、
admin / admin です。 |
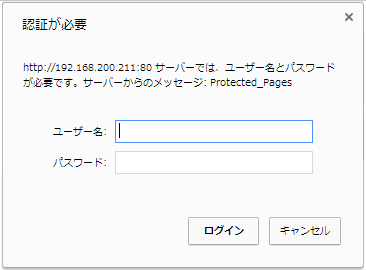 |
|
| 2.ルーターへの接続 |
SmartRemが接続されているネットワークのルーターに接続します。
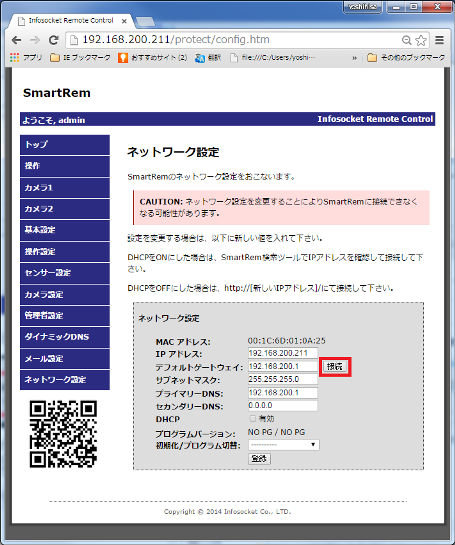
|
デフォルトゲートウェイ項目の横ににある接続ボタンをクリックします。

| ※ |
ルーターに接続します。 |
| ※ |
ルーターのユーザー名、パスワード入力画面が表示されます。 |
|
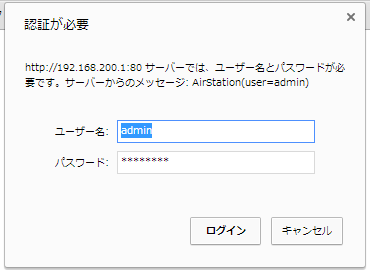
|
ユーザー名とパスワードを入力し、ログイン(OK)ボタンをクリックします。
|
|
注意:
ルーターのユーザー名、パスワードが不明の場合は、
[9.困ったときに]を参照してください。 |
|
|
| 3.ルーターにポート変換、ポートフォワーディング設定を加える。 |
ルーターにポート変換、ポートフォワーディング設定を加える。
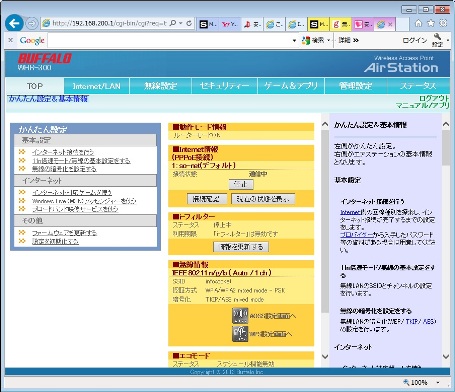 |
ユーザー名とパスワードが正しければ、ルーターの設定画面が開きます。
左は、バッファロー製WHR-300ルーターの場合
 |
※ |
左は、バッファロー製WHR-300ルーターの場合 |
| ※ |
ルーターの工場出荷時ログイン名、パスワードはメーカー、
機種により異なります。 |
| ※ |
ルーターマニュアルを用意してから作業して下さい。 |
|
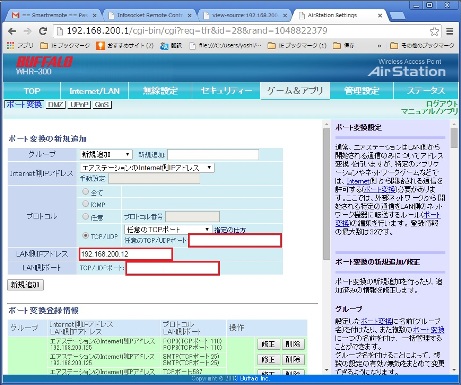 |
ポート変換、ポートフォワーディング設定
BuffaloルーターのWHR-300の場合、ポート変換(ポートフォワーディング)は、「ゲーム&アプリ」タブの中にあります。
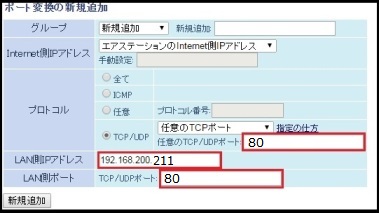
| |
ポート変換の新規追加 |
| A |
プロトコルのTCP/UDPポートに 80 |
| B |
LAN側IPアドレスにSmartremに設定したIPアドレス
192.168.***.211 等 |
| C |
LAN側ポートに 80 |
| D |
新規追加ボタンをクリック |
ルーターの機種が変わっても設定するデータは同じです。
プロトコル
(WAN側,インターネット側)ポート |
TCP 80 |
| LAN側ポート |
TCP 80 |
| LAN側(ノード)IPアドレス |
SmartRemのIPアドレス |
|
|
注意:
|
ポート変換、ポートフォワーディングの設定は、ルーター機種により設定場所が異なります。
詳しくは、ルーターのマニュアルを確認して下さい。
|
プロトコル(WAN側,インターネット側)ポートのTCP 80を別の機器に割り当てている場合は、81番以降の割当可能番号を割り当てて下さい。
例:
プロトコル(WAN側,インターネット側)ポート TCP 81
LAN側ポート TCP 80
ルーターによっては、プロトコル側ポートとLAN側ポートに別の値を割り当てる事が出来ない場合があります。その場合は、
プロトコル(WAN側,インターネット側)ポート TCP 81
LAN側ポート TCP 81
に割り当てて下さい。 |
プロトコル側ポート、LAN側ポートのどちらかに80以外の値を入れる場合は、
6−8 標準以外のポート番号を使用する を参照し、他の設定を変更して下さい。 |
|
|
| 4.ルーターにWebカメラ用のポート変換、ポートフォワーディング設定を加える。 |
ルーターにWebカメラ用のポート変換、ポートフォワーディング設定を加える。
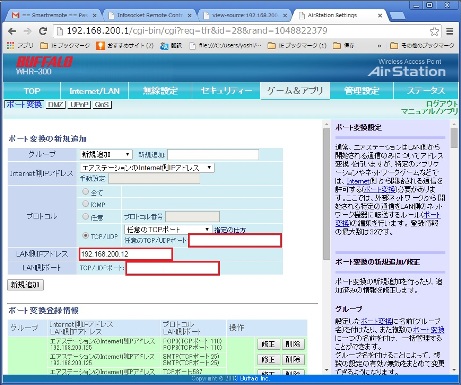 |
Webカメラがある場合は、同様な設定を加えます。
| Webカメラ1用 |
|
プロトコル
(WAN側,インターネット側)ポート |
TCP 8500 |
| LAN側ポート |
TCP 80 |
| LAN側(ノード)IPアドレス |
Webカメラ1のIPアドレス |
| Webカメラ2用 |
プロトコル
(WAN側,インターネット側)ポート |
TCP 8501 |
| LAN側ポート |
TCP 80 |
| LAN側(ノード)IPアドレス |
Webカメラ2のIPアドレス |
WebカメラのIPアドレスは、Webカメラの登録で設定した値。
8500/8501は、Webカメラの登録で設定したWebカメラ1用リモートポート番号、Webカメラ2用リモートポート番号に同じです。
4−2 Webカメラの登録
|
|
注意:
|
ポート変換、ポートフォワーディングの設定は、
ルーター機種により設定場所が異なります。
詳しくは、ルーターのマニュアルを確認して下さい。
|
プロトコル(WAN側,インターネット側)ポートのTCP 8500を別の機器に割り当てている場合は、8500番以降の割当可能番号を割り当てて下さい。
例:
プロトコル(WAN側,インターネット側)ポート TCP 8600
LAN側ポート TCP 80
ルーターによっては、プロトコル側ポートとLAN側ポートに別の値を割り当てる事が出来ない場合があります。その場合は、
プロトコル(WAN側,インターネット側)ポート TCP 8500
LAN側ポート TCP 8500
に割り当てて下さい。 |
LAN側ポートに80以外の値を入れる場合は、
6−8 標準以外のポート番号を使用する を参照し、他の設定を変更して下さい。 |
|
|