複数のSmartRemを1箇所で使用する場合の設定について説明します。
| はじめに |
| ■ |
基本設定はWindows PCからおこなって下さい。 |
|
| ■ |
基本設定を行うWindows PCはインターネットに接続出来ることを確認して下さい。 |
| |
(このGoogleの文字をクリックして、Googleのページが表示されることを確認して下さい。) |
|
| ■ |
SmartRemが動作していることを確認します。 |
| |
下側の緑LEDが点灯している事を確認します。 |
| |
上側の赤LEDが点滅している事を確認します。 |
| |
確認できない場合は、
即座にACアダプタのプラグを抜きます。
SmartRemに挿入されているプラグ類を全て外します。
再度ACアダプタを挿入します。
正常にLEDが点灯、点滅する場合はSmartRemと各種機器、子機との結線が間違っています。
結線を確認して下さい。
接続を外してACアダプタをつないでもLEDが点灯、点滅しない場合はSmartRemの故障です。お問い合わせ下さい。 |
|
|
| 親機、子機設定について |
| ■ |
複数のSmartRemを1箇所で使用する場合のみ設定して下さい。 |
|
|
| 1.SmartRemを複数使用する |
LAN環境に3台のSmartRemを配置し、連携して使用する場合の設定について
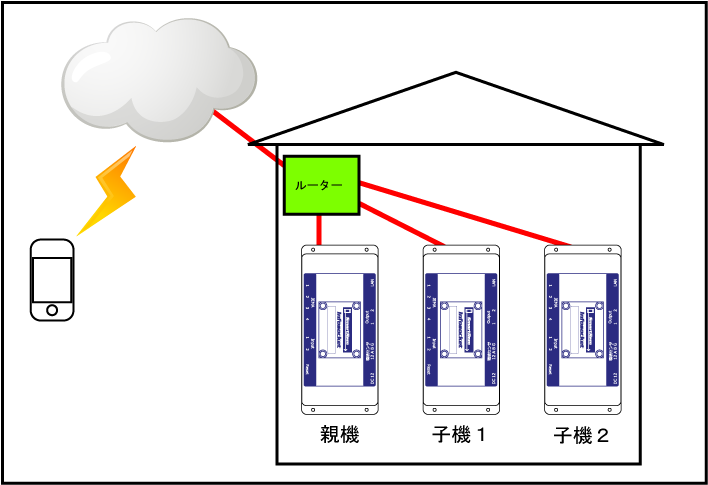 |
1箇所で3台のSmartRemを連携して使用することが可能です。
| ※ |
1つのルーターの下で3台のSmartRemを連携して使用する場合、親子関係を登録する事により画面の移動をスムーズに行うことが可能です。 |
| ※ |
連携できるのは3台(親機、子機1、子機2)までです。 |
| ※ |
連携せずに個別に使用する場合は、SmartRemの台数に制限はありません。 |
|
|
注意:
| 親機、子機の設定は、それぞれのSmartRemの基本設定(3−1から3−9)が終了してからおこなって下さい。 |
|
|
|
| 3.ネットワークにあるSmartRemを調べます。 |
SmartRemDiscover.exeを使い、LAN上にあるSmartRemを検索します。
(SmartRemに接続できない場合は、前項 3−1SmartRemに接続する を確認します。
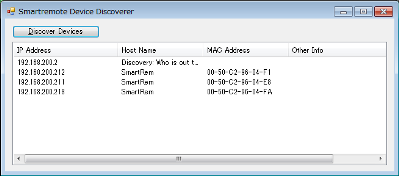 |
検索したSmartRemの中のIP Addressを確認します。
| ※ |
Host NameのSmartRemが設置した台数と同じだけあるか確認します。 |
| ※ |
IP Addressが並んでいることを確認します。
例:(左図)
192.168.200.212
192.168.200.211
192.168.200.213
(4番目の値が、211、212、213と並んでいる)
並んでいなければ、並ぶように設定します。
(6−7 ネットワークに関する詳細設定) |
|
|
| 3.親機の設定 |
SmartRemの親機を設定します。。
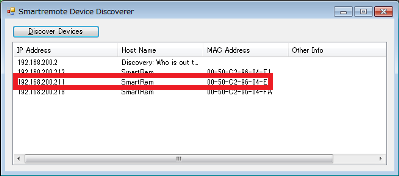 |
SmartRemDiscover.exeで標示しているなかでIP Addressが最も小さいものを選択し、SmartRemを標示します。
左図では、192.168.200.211
|
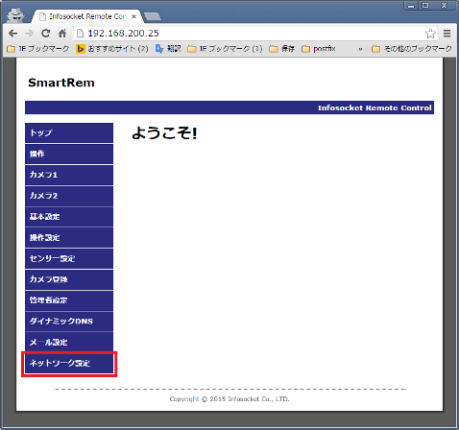 |
ようこそ画面が開きますので、ネットワーク設定を選択します。 |
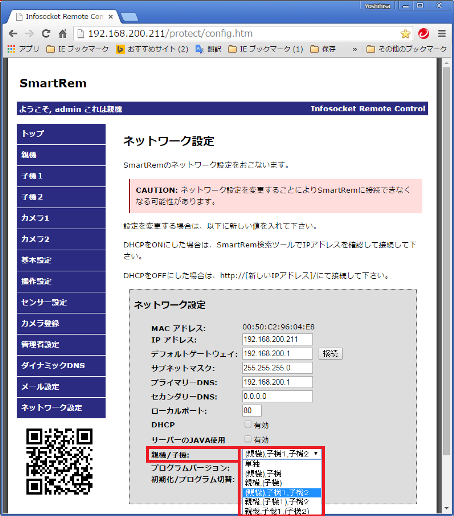 |
親機/子機: メニューを単独から変更します。
2台の場合は、(親機),子機、
3台の場合は、(親機),子機1,子機2
を選択します。
| 単独 |
このSmartRemは単独で動作します。 |
| (親機),子機 |
2台のSmartRemを連動します。これは、親機です。 |
| 親機,(子機) |
2台のSmartRemを連動します。これは、子機です。 |
| (親機),子機1,子機2 |
3台のSmartRemを連動します。これは、親機です。 |
| 親機,(子機1),子機2 |
3台のSmartRemを連動します。これは、子機1です。 |
| 親機,子機1,(子機2) |
3台のSmartRemを連動します。これは、子機2です。 |
登録ボタンをクリックします。
ボタンが左下に点滅します。
| ※ |
RESTARTボタンが点灯しているタイミングでクリックします。 |
| ※ |
SmartRemが再起動します。 |
|
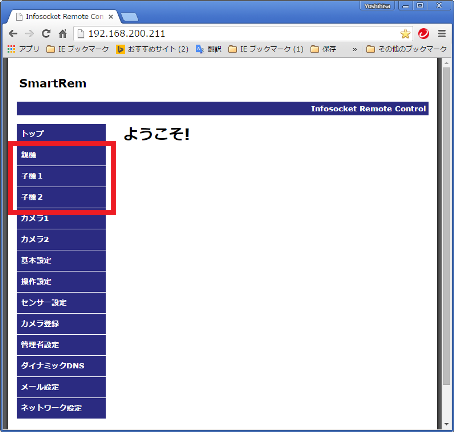 |
再起動後にブラウザの再こみこみを行うと、操作タブが
親機
子機1
子機2
に変化します。(子機2)は、3台のSmartRemの親機で設定した場合。
|
|
| 4.子機1の設定 |
SmartRemの子機1を設定します。。
|
SmartRemDiscover.exeで標示しているなかで親機の次のSmartRemを標示します。
親機が192.168.200.211なら
192.168.200.212
|
|
ダイナミックDNSのリモートポートを81に変更します。
6−3 ダイナミックDNSに関する高度な設定 を参照して下さい。 |
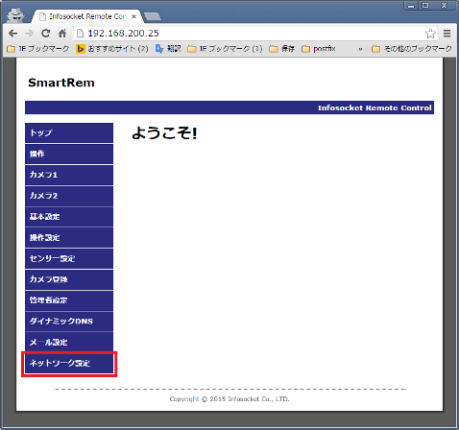 |
ようこそ画面が開きますので、ネットワーク設定を選択します。 |
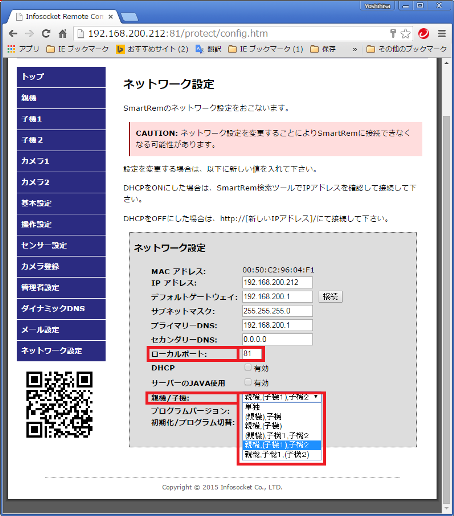 |
親機/子機: メニューを単独から変更します。
2台の場合は、親機,(子機)、
3台の場合は、親機,(子機1),子機2
を選択します。
| 単独 |
このSmartRemは単独で動作します。 |
| (親機),子機 |
2台のSmartRemを連動します。これは、親機です。 |
| 親機,(子機) |
2台のSmartRemを連動します。これは、子機です。 |
| (親機),子機1,子機2 |
3台のSmartRemを連動します。これは、親機です。 |
| 親機,(子機1),子機2 |
3台のSmartRemを連動します。これは、子機1です。 |
| 親機,子機1,(子機2) |
3台のSmartRemを連動します。これは、子機2です。 |
ローカルポートを 81 に変更します。
登録ボタンをクリックします。
ボタンが左下に点滅します。
| ※ |
RESTARTボタンが点灯しているタイミングでクリックします。 |
| ※ |
SmartRemが再起動します。 |
|
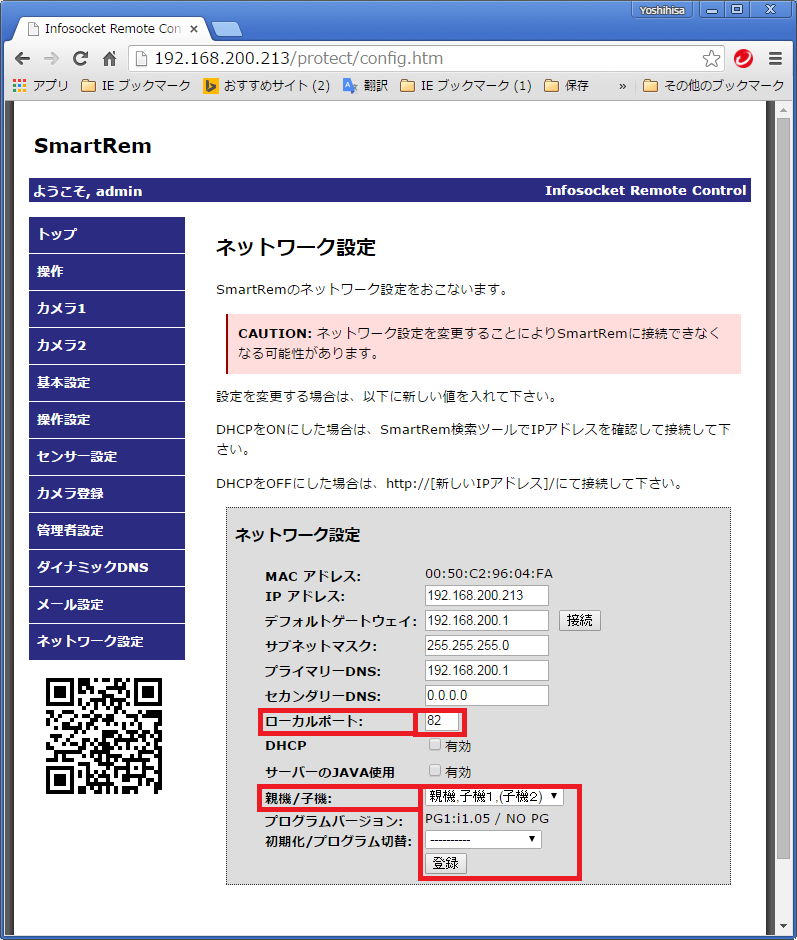 |
再起動中画面が標示されたら、新しい接続アドレスをクリックして標示させて下さい。
再起動後にブラウザの再こみこみを行うと、操作タブが
親機
子機1
子機2
に変化します。(子機2)は、3台のSmartRemの親機で設定した場合。
|
|
| 5.子機2の設定 |
SmartRemSmartRemの子機2を設定します。
|
SmartRemDiscover.exeで標示しているなかで子機1の次のSmartRemを標示します。
親機が192.168.200.211、
子機1が192.168.200.212なら
192.168.200.213
|
| |
ダイナミックDNSのリモートポートを82に変更します。
6−3 ダイナミックDNSに関する高度な設定 を参照して下さい。 |
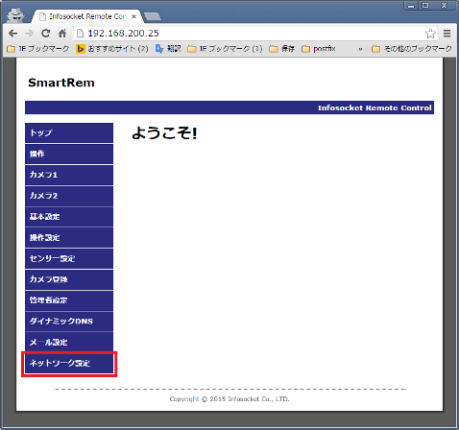 |
ようこそ画面が開きますので、ネットワーク設定を選択します。 |
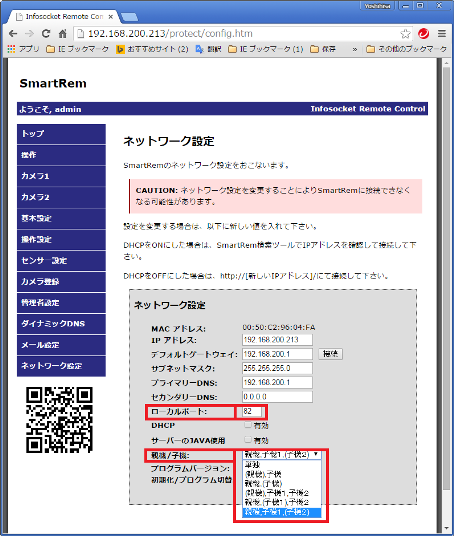 |
親機/子機: メニューを単独から変更します。
親機,子機1,(子機2)
を選択します。
| 単独 |
このSmartRemは単独で動作します。 |
| (親機),子機 |
2台のSmartRemを連動します。これは、親機です。 |
| 親機,(子機) |
2台のSmartRemを連動します。これは、子機です。 |
| (親機),子機1,子機2 |
3台のSmartRemを連動します。これは、親機です。 |
| 親機,(子機1),子機2 |
3台のSmartRemを連動します。これは、子機1です。 |
| 親機,子機1,(子機2) |
3台のSmartRemを連動します。これは、子機2です。 |
ローカルポートを 82 に変更します。
登録ボタンをクリックします。
ボタンが左下に点滅します。
| ※ |
RESTARTボタンが点灯しているタイミングでクリックします。 |
| ※ |
SmartRemが再起動します。 |
|
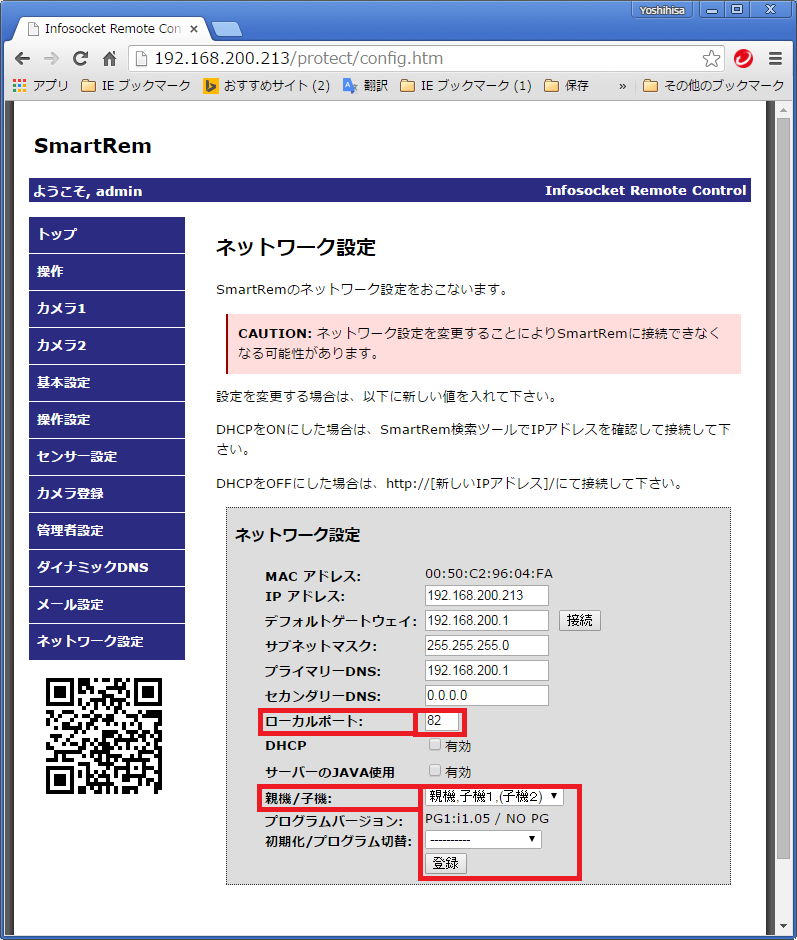 |
再起動中画面が標示されたら、新しい接続アドレスをクリックして標示させて下さい。
再起動後にブラウザの再こみこみを行うと、操作タブが
親機
子機1
子機2
に変化します。
|
|
| 4.変更点のまとめ |
SmartRemを親子形式にする場合の設定値まとめです。
| 機器 |
画面 |
項目 |
親機+子機1 |
親機+子機1+子機2 |
| 親機 |
ダイナミックDNS |
リモートポート: |
80 (※1) |
80 (※1) |
| ネットワーク設定 |
ローカルポート: |
80 (※1) |
80 (※1) |
| 親機/子機: |
(親機),子機 |
(親機),子機1,子機2 |
| 子機1 |
ダイナミックDNS |
リモートポート: |
81 (※2) |
81 (※2) |
| ネットワーク設定 |
ローカルポート: |
81 (※3) |
81 (※3) |
| 親機/子機: |
親機,(子機) |
親機,(子機1),子機2 |
| 子機2 |
ダイナミックDNS |
リモートポート: |
- |
82 (※4) |
| ネットワーク設定 |
ローカルポート: |
- |
82 (※5) |
| 親機/子機: |
- |
親機,子機1,(子機2) |
※1:標準値
※2:親機のリモートポート値より1プラスの値(親機が80の場合は、子機1は81、親機が81の場合は、子機1は82に設定
※3:親機のローカルポート値より1プラスの値(親機が80の場合は、子機1は81、親機が81の場合は、子機1は82に設定
※4:子機1のリモートポート値より1プラスの値(子機1が81の場合は、子機2は82、子機1が82の場合は、子機2は83に設定
※5:子機1のローカルポート値より1プラスの値(子機1が81の場合は、子機2は82、子機1が82の場合は、子機2は83に設定 |
|